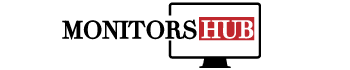Ein unscharfer Monitor kann die Arbeit am Computer frustrierend machen, insbesondere wenn man mit Texten oder Bildern arbeitet, die präzise Details erfordern. Wenn die Anzeige unscharf erscheint, kann das auf verschiedene Ursachen zurückzuführen sein, die von einer falschen Auflösung bis hin zu veralteten Treibern reichen. In diesem Artikel erklären wir die häufigsten Gründe, warum ein Monitor unscharf ist, und geben dir praktische Tipps, wie du das Problem beheben kannst.
1. Unpassende Bildschirmauflösung
Eine der häufigsten Ursachen für eine unscharfe Anzeige ist die falsche Bildschirmauflösung. Jeder Monitor hat eine native Auflösung – das ist die Auflösung, bei der er am schärfsten und klarsten darstellt. Wenn dein Betriebssystem eine andere Auflösung verwendet, können Bilder und Texte verschwommen erscheinen.
Lösung: Überprüfe und stelle sicher, dass die Auflösung auf die native Auflösung deines Monitors eingestellt ist. In Windows kannst du das in den Anzeigeeinstellungen tun. Navigiere zu Einstellungen > System > Anzeige und wähle dort die empfohlene Auflösung. Auf einem Mac findest du diese Einstellungen unter Systemeinstellungen > Displays.
2. Skalierungseinstellungen
Bei hochauflösenden Bildschirmen kann die Skalierung erforderlich sein, damit Texte und Symbole nicht zu klein erscheinen. Wenn jedoch die Skalierungseinstellungen nicht optimal sind, kann dies zu unscharfen Elementen auf dem Bildschirm führen.
Lösung: Passe die Skalierung in den Anzeigeeinstellungen an. In Windows kannst du dies unter Einstellungen > System > Anzeige tun. Probiere verschiedene Skalierungswerte aus und teste, welcher am besten zu deinem Monitor passt. Auf einem Mac gibt es eine ähnliche Option unter Systemeinstellungen > Displays, bei der du eine Skalierung wählen kannst, die zu einer schärferen Anzeige führt.
3. Veraltete oder falsche Treiber
Der Grafikkartentreiber ist entscheidend für die Bildqualität. Veraltete oder inkompatible Treiber können dazu führen, dass der Monitor unscharf erscheint oder das Display flimmert.
Lösung: Aktualisiere deine Grafikkartentreiber. In Windows kannst du dies über den Geräte-Manager tun, indem du deine Grafikkarte auswählst und die Option “Treiber aktualisieren” anklickst. Alternativ kannst du die Treiber direkt von der Website des Grafikkartenherstellers herunterladen und installieren. Für Mac-Nutzer sind Treiberupdates meistens im Systemupdate enthalten, sodass die neuesten Versionen automatisch installiert werden, wenn das System aktuell gehalten wird.
4. Ungeeignete Verbindungskabel
Die Art des Kabels, mit dem dein Monitor angeschlossen ist, spielt ebenfalls eine Rolle. Ältere oder minderwertige Kabel wie VGA können zu einer schlechteren Bildqualität und Unschärfe führen, während HDMI und DisplayPort eine bessere Bildqualität bieten.
Lösung: Verwende nach Möglichkeit ein HDMI-, DisplayPort- oder USB-C-Kabel, je nachdem, welche Anschlüsse dein Monitor und Computer unterstützen. Wenn du bereits ein solches Kabel nutzt, versuche es mit einem anderen, um zu überprüfen, ob das Problem am Kabel liegt.
5. Monitoreinstellungen
Manchmal liegt das Problem an den Einstellungen direkt auf dem Monitor. Die meisten Monitore haben ein Menü, über das sich die Bildschärfe, Helligkeit und Kontrast anpassen lassen. Wenn diese Werte nicht optimal eingestellt sind, kann das zu einem unscharfen Bild führen.
Lösung: Greife über die Tasten am Monitor auf das Einstellungsmenü zu und prüfe, ob die Schärfe optimal eingestellt ist. Stelle sicher, dass der Kontrast und die Helligkeit auf einem angenehmen Niveau sind, das klare und scharfe Bilder ermöglicht.
6. Probleme mit der Bildwiederholrate
Die Bildwiederholrate – also die Frequenz, mit der der Bildschirm pro Sekunde aktualisiert wird – kann ebenfalls Einfluss auf die Klarheit der Anzeige haben. Wenn der Monitor auf eine zu niedrige Bildwiederholrate eingestellt ist, kann dies zu einem verschwommenen Bild führen, besonders bei Bewegung.
Lösung: Überprüfe die Bildwiederholrate in den Anzeigeeinstellungen deines Betriebssystems. In Windows kannst du dies unter Einstellungen > System > Anzeige > Erweiterte Anzeigeeinstellungen tun. Wähle die höchste verfügbare Rate, die dein Monitor unterstützt, um eine flüssige und klare Anzeige zu gewährleisten.
7. Interferenz von externen Geräten
In manchen Fällen kann Interferenz von externen Geräten wie Lautsprechern oder anderen elektronischen Geräten zu einer unscharfen Anzeige führen. Elektromagnetische Störungen können das Bild verzerren und Unschärfe verursachen.
Lösung: Entferne andere elektronische Geräte aus der unmittelbaren Nähe deines Monitors und prüfe, ob das Problem dadurch behoben wird. Besonders bei älteren Monitoren oder solchen ohne ausreichende Abschirmung kann dies helfen.
8. Pixelprobleme
Falls einzelne Bereiche des Bildschirms unscharf erscheinen, kann das an Pixelfehlern liegen. Solche Fehler treten auf, wenn einzelne Pixel nicht richtig funktionieren oder dauerhaft eine falsche Farbe anzeigen.
Lösung: Versuche, den Bildschirm durch leichtes Drücken an den betroffenen Stellen „aufzuwecken“. Manchmal lässt sich ein Pixelfehler auch mit speziellen Software-Tools beheben, die bestimmte Farbmuster anzeigen, um festsitzende Pixel zu lösen. Sollte das Problem weiterhin bestehen, bleibt meist nur ein Austausch des Monitors.
9. Monitor-Kalibrierung
Für professionelle Arbeiten wie Grafikdesign oder Bildbearbeitung ist eine regelmäßige Kalibrierung des Monitors essenziell, um eine präzise und scharfe Darstellung zu gewährleisten. Eine falsche Kalibrierung kann dazu führen, dass Farben unscharf oder unnatürlich wirken.
Lösung: Verwende ein Kalibrierungsgerät oder Kalibrierungssoftware, um die Farbdarstellung und Schärfe deines Monitors optimal einzustellen. Viele Grafikmonitore haben eingebaute Kalibrierungsoptionen, die dir dabei helfen können.
Zusammenfassung
Eine unscharfe Anzeige kann viele Ursachen haben, doch mit den richtigen Einstellungen und regelmäßigen Anpassungen kannst du die Bildqualität deines Monitors deutlich verbessern. Überprüfe die Auflösung und Skalierung, achte auf aktuelle Treiber und verwende hochwertige Verbindungskabel, um die beste Darstellung zu erzielen. Mit diesen Maßnahmen stellst du sicher, dass dein Monitor eine klare und präzise Anzeige bietet und du effizient und ohne Anstrengung arbeiten kannst.