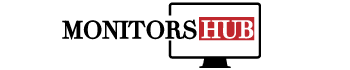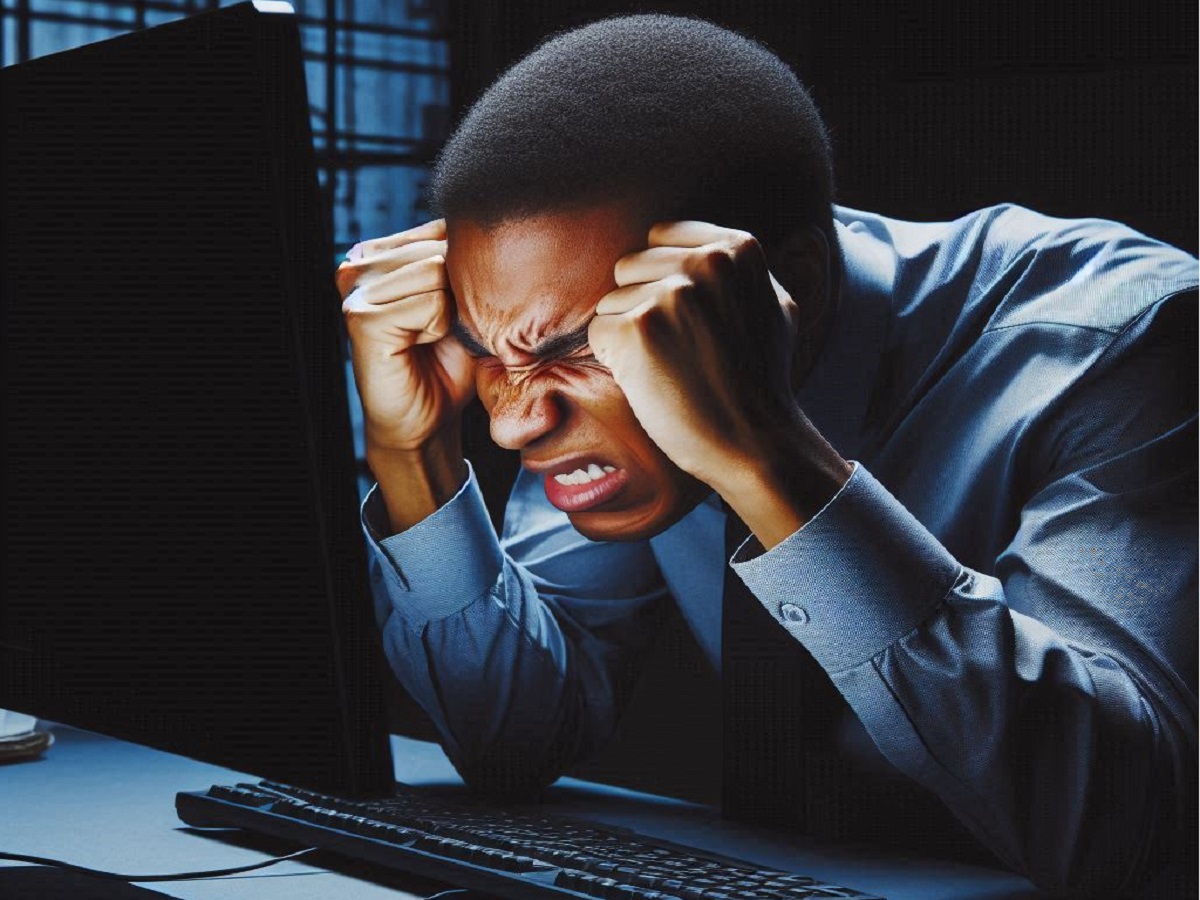Ein zu dunkler Monitor kann die Arbeit, das Surfen im Internet und das Genießen von Medieninhalten erheblich erschweren. Doch keine Sorge: Ein dunkler Bildschirm ist oft leicht zu beheben, und es gibt viele Gründe, warum dein Monitor möglicherweise dunkler wirkt als gewohnt. In diesem Artikel gehen wir den häufigsten Ursachen nach und zeigen dir, wie du die Helligkeit schnell wieder optimieren kannst.
1. Überprüfen der Helligkeitseinstellungen am Monitor
Eine der häufigsten Ursachen für einen dunklen Monitor ist eine unzureichende Helligkeitseinstellung. Die meisten Monitore verfügen über Tasten oder ein Menü, mit dem du die Helligkeit anpassen kannst.
Lösung: Suche an deinem Monitor nach der „Menü“-Taste und öffne die Einstellungen. Navigiere zum Abschnitt „Helligkeit“ und erhöhe den Wert nach Bedarf. Stelle sicher, dass auch der Kontrast auf einem angemessenen Niveau eingestellt ist, da ein niedriger Kontrast den Bildschirm ebenfalls dunkler erscheinen lässt.
2. Überprüfen der Energieeinstellungen am Computer
Einige Computer und Monitore verfügen über Energiesparmodi, die die Helligkeit automatisch reduzieren, um Energie zu sparen. Wenn diese Modi aktiv sind, kann dies zu einem dauerhaft dunkleren Bildschirm führen.
Lösung: Gehe bei einem Windows-Computer zu den Einstellungen > System > Netzbetrieb und Energiesparen und überprüfe die Bildschirmhelligkeitseinstellungen. Deaktiviere alle Energiesparmodi oder passe die Helligkeitseinstellungen für den Netzbetrieb an. Auf einem Mac findest du ähnliche Optionen unter Systemeinstellungen > Energie sparen.
3. Adaptive Helligkeit deaktivieren
Moderne Monitore und Laptops bieten oft eine Funktion zur adaptiven Helligkeit, die die Bildschirmhelligkeit automatisch an die Umgebungsbeleuchtung anpasst. Diese Funktion kann jedoch manchmal dazu führen, dass der Monitor dunkler als gewünscht wirkt.
Lösung: Deaktiviere die adaptive Helligkeit, um die volle Kontrolle über die Bildschirmhelligkeit zu haben. Bei Windows kannst du dies unter Einstellungen > System > Anzeige > Helligkeit und Farbe > Adaptive Helligkeit tun.
4. Überprüfung der Grafikkarteneinstellungen
Einige Grafikkarten haben zusätzliche Einstellungen, die die Bildschirmhelligkeit beeinflussen. Ein versehentlich geänderter Helligkeitswert kann dazu führen, dass der Monitor dunkler als normal erscheint.
Lösung: Öffne die Software deiner Grafikkarte (z. B. NVIDIA Control Panel oder AMD Radeon Settings) und navigiere zu den Anzeigeeinstellungen. Stelle sicher, dass die Helligkeits- und Kontrasteinstellungen korrekt eingestellt sind. Setze die Werte zurück, falls du unsicher bist, und passe sie nach deinem Geschmack an.
5. Problem mit dem HDMI- oder DisplayPort-Kabel
Manchmal kann ein schlechtes oder beschädigtes Kabel zu Signalproblemen führen, die die Bildschirmhelligkeit beeinträchtigen. Ein HDMI- oder DisplayPort-Kabel, das nicht ordnungsgemäß funktioniert, kann zu einem gedämpften oder dunklen Bild führen.
Lösung: Überprüfe das Kabel auf sichtbare Schäden und tausche es gegebenenfalls gegen ein neues aus. Ein hochwertiges Kabel kann helfen, das Bild klar und hell zu übertragen. Stelle auch sicher, dass das Kabel fest und korrekt in den Anschlüssen steckt.
6. Monitor-Treiber aktualisieren
Veraltete oder beschädigte Treiber können ebenfalls zu Helligkeitsproblemen führen, da sie die Bildausgabe beeinträchtigen können. Ein aktualisierter Monitor-Treiber kann helfen, das Problem zu beheben.
Lösung: Gehe auf die Website des Monitorherstellers und lade die neuesten Treiber für dein Modell herunter. Bei Windows-Computern kannst du auch den Geräte-Manager öffnen, deinen Monitor finden, mit der rechten Maustaste darauf klicken und die Treiber aktualisieren.
7. Überprüfung der Gamma-Einstellungen
Die Gamma-Einstellungen bestimmen die Helligkeitsbalance des Monitors und können das Bild dunkler erscheinen lassen, wenn sie nicht richtig konfiguriert sind.
Lösung: Öffne die Grafikkarteneinstellungen und suche nach dem Abschnitt „Gamma“. Wenn der Gammawert zu niedrig eingestellt ist, wirkt der Bildschirm dunkler. Stelle den Wert so ein, dass ein ausgeglichenes und klares Bild entsteht.
8. Hintergrundbeleuchtung oder Bildschirmalterung
Falls du einen älteren Monitor verwendest, könnte die Hintergrundbeleuchtung schwächer geworden sein. LCD- und LED-Bildschirme nutzen eine Hintergrundbeleuchtung, die mit der Zeit an Helligkeit verlieren kann.
Lösung: Leider gibt es bei einer abgenutzten Hintergrundbeleuchtung nicht viele Reparaturmöglichkeiten, abgesehen vom Austausch der Hintergrundbeleuchtung (was teuer sein kann). In diesem Fall wäre es sinnvoll, über die Anschaffung eines neuen Monitors nachzudenken, wenn der Bildschirm dauerhaft zu dunkel ist.
9. Displayeinstellungen im Betriebssystem
Die Anzeigeeinstellungen deines Betriebssystems können die Helligkeit ebenfalls beeinflussen. Ein versehentlich zu niedriger Wert könnte die Ursache für den dunklen Bildschirm sein.
Lösung: Bei Windows-Computern findest du die Einstellungen unter Einstellungen > System > Anzeige. Hier kannst du die Helligkeit direkt anpassen. Auf einem Mac gehst du zu Systemeinstellungen > Monitore und passt die Helligkeit dort an.
10. Externe Lichtquelle
Manchmal erscheint ein Monitor dunkler als er ist, wenn das Umgebungslicht im Raum sehr hell ist. Das Licht kann dazu führen, dass der Bildschirm schwer zu erkennen ist, selbst wenn die Helligkeit korrekt eingestellt ist.
Lösung: Versuche, die Lichtquellen im Raum anzupassen oder den Monitor an einem anderen Ort aufzustellen, wo weniger Lichtreflexionen auftreten. Du kannst auch versuchen, einen Monitor mit einer matten Beschichtung zu verwenden, der Reflexionen reduziert.
Zusammenfassung
Ein zu dunkler Monitor muss kein dauerhaftes Problem sein. Durch eine gründliche Überprüfung der Helligkeits- und Energieeinstellungen sowie der Kabelverbindungen kannst du die Bildschirmhelligkeit in den meisten Fällen schnell wieder anpassen. Wenn du einen älteren Monitor verwendest, könnte es jedoch an der Zeit sein, über eine Neuanschaffung nachzudenken, besonders wenn die Hintergrundbeleuchtung schwächer wird. Mit diesen Tipps hast du eine klare Anleitung, um das Problem eines dunklen Monitors zu beheben und ein angenehmes Seherlebnis zu genießen.