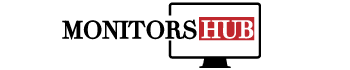Die Nutzung mehrerer Monitore wird immer beliebter – egal, ob fürs Arbeiten, Gaming oder kreatives Arbeiten. Aber wie viele Monitore kannst du tatsächlich an deinen Computer anschließen? Die Antwort darauf hängt von deiner Grafikkarte, den verfügbaren Anschlüssen und den Anforderungen an das Multi-Monitor-Setup ab. In diesem Artikel erfährst du, was du für ein Multi-Monitor-Setup wissen musst und wie du das Beste aus deinem System herausholen kannst.
1. Die Rolle der Grafikkarte
Die Anzahl der Monitore, die du anschließen kannst, hängt in erster Linie von deiner Grafikkarte ab. Hier gilt: Je leistungsfähiger die Grafikkarte, desto mehr Monitore kann sie unterstützen. Es gibt sowohl integrierte Grafikkarten (oft in Laptops und preiswerten Desktops) als auch dedizierte Grafikkarten (meist in Gaming- oder High-End-Computern).
- Integrierte Grafikkarten: Meist auf zwei Monitore begrenzt. Bei Laptops und einfachen Desktops ist oft eine integrierte Grafiklösung verbaut, die in der Regel maximal zwei Monitore unterstützt.
- Dedizierte Grafikkarten: Können oft drei, vier oder sogar sechs Monitore unterstützen, abhängig von der Leistung und den Anschlüssen. High-End-Grafikkarten, besonders im Bereich der Gaming- oder Workstation-Grafikkarten (wie NVIDIA RTX oder AMD Radeon), bieten oft die Möglichkeit, mehrere Monitore anzuschließen.
2. Welche Anschlüsse stehen zur Verfügung?
Schau dir die Anschlüsse an, die an deinem Computer und deinen Monitoren verfügbar sind. Häufige Anschlüsse sind HDMI, DisplayPort, DVI und VGA. Ein moderner PC verfügt oft über eine Mischung aus HDMI- und DisplayPort-Anschlüssen, während ältere Modelle möglicherweise VGA- oder DVI-Anschlüsse haben.
- HDMI: Häufig bei modernen Monitoren und Computern. HDMI unterstützt eine gute Bildqualität und Audioübertragung.
- DisplayPort: Besonders für hohe Auflösungen und Bildwiederholraten geeignet. Erlaubt das Anschließen mehrerer Monitore in Reihe (Daisy Chaining), falls der Monitor dies unterstützt.
- DVI und VGA: Ältere Anschlüsse, die oft bei älteren Monitoren oder Computern zu finden sind. Sie unterstützen in der Regel keine extrem hohen Auflösungen und sind meist auf ältere Geräte beschränkt.
3. Daisy Chaining – Monitore in Serie anschließen
Falls deine Monitore DisplayPort-Anschlüsse unterstützen, besteht die Möglichkeit, sie in Serie (Daisy Chaining) anzuschließen. Dabei wird der Computer mit dem ersten Monitor verbunden, und die weiteren Monitore werden über DisplayPort-Outputs der jeweiligen Monitore miteinander verbunden.
Vorteile von Daisy Chaining:
- Spart Anschlüsse am Computer.
- Ermöglicht eine einfache Erweiterung des Setups, ohne dass zusätzliche Grafikkarten oder Adapter benötigt werden.
Voraussetzungen:
- Alle Monitore müssen DisplayPort 1.2 oder höher unterstützen.
- Die Grafikkarte muss Daisy Chaining fähig sein.
4. Externe Adapter und Dockingstationen verwenden
Falls dir die Anschlüsse ausgehen oder du deinen Laptop verwenden möchtest, helfen dir USB-Dockingstationen oder Adapter dabei, mehrere Monitore anzuschließen. Adapter können HDMI- oder DisplayPort-Anschlüsse bereitstellen, und Dockingstationen bieten oft mehrere Anschlüsse, sodass du schnell und einfach mehrere Monitore verbinden kannst.
Vorteile von Dockingstationen:
- Sie erweitern die Anschlussmöglichkeiten erheblich und sind ideal für Laptops und Ultrabooks, die oft nur wenige Anschlüsse bieten.
- Viele Dockingstationen unterstützen bis zu drei Monitore, je nach Modell.
Achte auf:
- USB-C- oder Thunderbolt-Anschlüsse, da diese oft mehr Monitore in höheren Auflösungen unterstützen.
5. Die Einschränkungen des Betriebssystems
Dein Betriebssystem kann ebenfalls Einfluss darauf haben, wie viele Monitore unterstützt werden. Windows 10 und 11 unterstützen in der Regel bis zu acht Monitore, wenn die Hardware dies zulässt. Auf macOS ist die Multi-Monitor-Unterstützung in den meisten Fällen auf sechs Monitore beschränkt, abhängig von der Grafikkarte und der Systemkonfiguration.
Betriebssystem-Einstellungen anpassen:
- Unter Windows kannst du die Monitoreinstellungen anpassen, indem du mit der rechten Maustaste auf den Desktop klickst und „Anzeigeeinstellungen“ auswählst.
- Auf einem Mac gehst du zu „Systemeinstellungen > Monitore“, um die Monitore einzurichten und die Reihenfolge zu ändern.
6. Anforderungen an die Leistung
Je mehr Monitore du anschließt, desto mehr Leistung benötigt dein Computer. Insbesondere bei hoher Auflösung (z. B. 4K) und hohen Bildwiederholraten (z. B. 144 Hz) wird die Grafikkarte stark beansprucht. Wenn du vier oder mehr Monitore betreiben möchtest, könnte eine leistungsfähige Grafikkarte oder sogar eine zweite Grafikkarte erforderlich sein.
Grafikkartenleistung beachten:
- Achte auf eine Grafikkarte, die Multimonitor-Setups unterstützt.
- Wenn du die Monitore für Gaming oder professionelle Anwendungen wie Videobearbeitung nutzt, solltest du in eine leistungsfähige Karte investieren.
7. Praktische Tipps für ein Multi-Monitor-Setup
Mehrere Monitore bieten eine großartige Möglichkeit, die Produktivität zu steigern und das Benutzererlebnis zu verbessern. Hier ein paar Tipps, wie du dein Setup optimieren kannst:
- Passende Monitore: Verwende möglichst Monitore mit derselben Auflösung und ähnlicher Größe, um ein einheitliches Bild zu erhalten.
- Bildschirme anpassen: Passe die Anordnung der Bildschirme so an, dass du bequem arbeiten kannst. Unter „Anzeigeeinstellungen“ kannst du die Position und Reihenfolge der Monitore einstellen.
- Grafikeinstellungen optimieren: Wenn du leistungsintensive Anwendungen verwendest, passe die Grafikoptionen an, um eine gute Leistung zu gewährleisten.
Fazit
Die Anzahl der Monitore, die du anschließen kannst, hängt von deiner Grafikkarte, den verfügbaren Anschlüssen, der Leistung deines Computers und deinen spezifischen Anforderungen ab. Mit einer modernen dedizierten Grafikkarte und den richtigen Anschlüssen kannst du problemlos vier oder mehr Monitore anschließen und ein flexibles, leistungsfähiges Multi-Monitor-Setup erstellen. Achte darauf, dass deine Grafikkarte leistungsfähig genug ist und das Betriebssystem die gewünschte Monitoranzahl unterstützt. Mit den richtigen Einstellungen kannst du dein Multi-Monitor-Setup effizient nutzen und dein Arbeitsumfeld optimal gestalten.