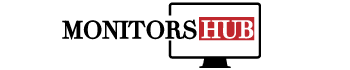Die richtige Helligkeitseinstellung deines Monitors ist entscheidend für ein angenehmes Seherlebnis und kann dabei helfen, die Augen zu schonen und die Bildqualität zu verbessern. In diesem Artikel zeigen wir dir, wie du die Helligkeit deines Monitors einstellen kannst, um optimale Ergebnisse zu erzielen. Egal, ob du am Computer arbeitest, Spiele spielst oder Filme ansiehst, eine korrekte Helligkeitseinstellung ist unerlässlich. Lass uns beginnen!
1. Warum ist die Helligkeit wichtig?
Die Helligkeit deines Monitors beeinflusst, wie gut du Inhalte sehen kannst. Wenn die Helligkeit zu niedrig ist, können Details verloren gehen, und die Farben erscheinen blass. Andererseits kann eine zu hohe Helligkeit die Augen belasten und die Bildqualität beeinträchtigen. Das Ziel ist es, eine ausgewogene Helligkeit zu finden, die deinen Bedürfnissen entspricht und gleichzeitig die Augen schont.
2. Manuelle Helligkeitseinstellungen am Monitor
Die meisten Monitore verfügen über Tasten oder ein Menüsystem, über das du die Helligkeit anpassen kannst. Hier sind die Schritte, um die Helligkeit manuell einzustellen:
- Tasten am Monitor finden: Suche die Tasten an der Vorder- oder Unterseite deines Monitors. Diese Tasten können unterschiedliche Funktionen haben, darunter die Helligkeitseinstellungen. Bei vielen modernen Monitoren gibt es eine spezielle Taste für das On-Screen-Display (OSD), die es dir ermöglicht, verschiedene Einstellungen vorzunehmen.
- OSD-Menü öffnen: Drücke die OSD-Taste, um das Menü zu öffnen. In diesem Menü findest du verschiedene Optionen, darunter Helligkeit, Kontrast, Farbeinstellungen und vieles mehr.
- Helligkeit anpassen: Navigiere im OSD-Menü zu den Helligkeitseinstellungen. Hier kannst du mit den Tasten „+“ und „-“, „hoch“ und „runter“ oder mithilfe eines Schiebereglers die Helligkeit deines Monitors einstellen. Nimm die Anpassungen vor, bis die Helligkeit deinen Vorlieben entspricht.
3. Helligkeitseinstellungen über das Betriebssystem
Zusätzlich zu den physischen Tasten am Monitor kannst du die Helligkeit auch über die Einstellungen deines Betriebssystems anpassen. Hier zeigen wir dir, wie du dies unter Windows und macOS machst:
Windows 10 und 11
- Öffne die Einstellungen: Klicke auf das Windows-Symbol in der unteren linken Ecke und wähle „Einstellungen“ (das Zahnrad-Symbol).
- Systemeinstellungen aufrufen: Wähle „System“ aus den verfügbaren Optionen.
- Anzeige anpassen: Klicke auf „Anzeige“ in der linken Spalte. Hier findest du eine Option zur Helligkeitsanpassung.
- Helligkeit ändern: Verwende den Schieberegler unter „Helligkeit und Farbe“, um die Helligkeit deines Monitors einzustellen. Wenn du mehrere Monitore angeschlossen hast, stelle sicher, dass du den richtigen Monitor auswählst.
macOS
- Öffne die Systemeinstellungen: Klicke auf das Apple-Symbol in der oberen linken Ecke und wähle „Systemeinstellungen“.
- Displays auswählen: Klicke auf „Displays“. Hier siehst du die Einstellungen für die angeschlossenen Monitore.
- Helligkeit anpassen: Verwende den Schieberegler, um die Helligkeit deines Monitors anzupassen. Wenn du einen externen Monitor verwendest, wähle den entsprechenden Monitor in den Optionen aus.
4. Verwendung von Software-Tools
Es gibt auch spezielle Software-Tools, mit denen du die Helligkeit und andere Anzeigeeinstellungen anpassen kannst. Einige beliebte Programme sind:
- f.lux: Diese Software passt die Bildschirmfarbe und -helligkeit automatisch an die Tageszeit an. Sie hilft, die Augen zu entlasten, besonders in der Dämmerung.
- Iris: Iris bietet umfassende Funktionen zur Anpassung der Bildschirmhelligkeit, Farbtemperatur und sogar der Bildwiederholfrequenz. Es ist ein nützliches Tool, um die Sichtbarkeit zu optimieren und die Augen zu schonen.
5. Tipps zur optimalen Helligkeitseinstellung
Um die richtige Helligkeitseinstellung zu finden, gibt es einige Tipps, die du beachten solltest:
- Umgebungslicht berücksichtigen: Achte auf die Lichtverhältnisse in deinem Raum. Bei hellem Licht kann eine höhere Helligkeit erforderlich sein, während du bei gedämpftem Licht die Helligkeit reduzieren kannst.
- Kontrast anpassen: Neben der Helligkeit spielt auch der Kontrast eine wichtige Rolle. Ein gut eingestellter Kontrast kann helfen, die Bildqualität zu verbessern. Probiere verschiedene Einstellungen aus, um das beste Ergebnis zu erzielen.
- Augenpausen einlegen: Unabhängig von der Helligkeit ist es wichtig, regelmäßige Pausen einzulegen, um deine Augen zu entlasten. Die 20-20-20-Regel empfiehlt, alle 20 Minuten für 20 Sekunden auf etwas zu schauen, das mindestens 20 Fuß (ca. 6 Meter) entfernt ist.
6. Helligkeitseinstellungen für spezielle Anwendungen
Je nach Verwendungszweck deines Monitors kann es sinnvoll sein, verschiedene Helligkeitseinstellungen vorzunehmen. Hier sind einige Beispiele:
- Für die Arbeit: Bei Büroarbeiten solltest du eine mittlere Helligkeit einstellen, um die Lesbarkeit zu gewährleisten, ohne die Augen zu belasten.
- Für Gaming: Bei Spielen kann eine höhere Helligkeit sinnvoll sein, um Details in dunklen Szenen besser zu erkennen. Viele Gaming-Monitore bieten auch spezielle Profile für unterschiedliche Spielstile.
- Für Multimedia: Wenn du Filme oder Serien ansiehst, passe die Helligkeit an die Lichtverhältnisse des Raumes an, um die beste Bildqualität zu erzielen.
7. Fazit
Die richtige Helligkeitseinstellung deines Monitors ist entscheidend für ein angenehmes Seherlebnis und kann dazu beitragen, die Augen zu schonen und die Produktivität zu steigern. Mit den in diesem Artikel beschriebenen Schritten kannst du die Helligkeit deines Monitors sowohl manuell als auch über die Betriebssystemeinstellungen anpassen. Berücksichtige dabei die Umgebungsbedingungen und deine persönlichen Vorlieben, um die optimale Einstellung zu finden.
Denke daran, regelmäßig Pausen einzulegen und die Helligkeit je nach Bedarf anzupassen. Ein gut eingestellter Monitor kann den Unterschied zwischen einem angenehmen und einem anstrengenden Seherlebnis ausmachen. Viel Erfolg beim Einstellen deiner Monitorhelligkeit!