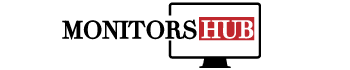Die Monitor-Kalibrierung ist entscheidend, um Farben, Kontraste und Helligkeit auf deinem Bildschirm optimal darzustellen. Ob für die Bildbearbeitung, das Gaming oder das Arbeiten – ein gut kalibrierter Monitor sorgt für ein lebendiges, präzises Bild und schont zugleich deine Augen. In diesem Leitfaden erfährst du, wie du deinen Monitor Schritt für Schritt richtig kalibrierst und worauf du achten solltest, um die bestmögliche Bildqualität zu erzielen.
1. Warum ist die Kalibrierung des Monitors wichtig?
Die Farben und Kontraste, die du auf deinem Bildschirm siehst, sollten möglichst genau sein. Wenn dein Monitor nicht korrekt kalibriert ist, wirken Farben oft entweder zu blass oder zu intensiv, und wichtige Details können verloren gehen. Gerade für Designer, Fotografen oder Videobearbeiter ist eine präzise Farbdarstellung entscheidend. Aber auch beim Gaming oder Streamen kann eine gute Bildqualität das Erlebnis deutlich verbessern.
2. Vorbereitung zur Monitor-Kalibrierung
Bevor du mit der Kalibrierung beginnst, stelle sicher, dass du die optimalen Umgebungsbedingungen geschaffen hast:
- Lichtverhältnisse: Kalibriere deinen Monitor in einer Umgebung mit stabilen Lichtverhältnissen. Vermeide direktes Sonnenlicht oder grelle Lampen, da diese das Bild verfälschen können.
- Bildschirm aufwärmen: Lasse den Monitor mindestens 15-30 Minuten eingeschaltet, bevor du die Kalibrierung durchführst. So erreicht der Bildschirm seine normale Betriebstemperatur, und die Darstellung wird stabiler.
- Monitor auf Werkseinstellungen zurücksetzen: Falls du bereits an den Einstellungen herumprobiert hast, setze den Monitor am besten auf die Werkseinstellungen zurück, um eine neutrale Ausgangslage zu schaffen.
3. Kalibrierung über das Betriebssystem
Die meisten Betriebssysteme bieten integrierte Tools zur Monitor-Kalibrierung. Diese sind zwar oft etwas begrenzt, aber dennoch hilfreich für grundlegende Anpassungen.
Kalibrierung unter Windows
- Öffne das Kalibrierungstool: Klicke auf das Startmenü und gib „Kalibrieren“ in die Suchleiste ein. Wähle „Anzeige kalibrieren“ oder „Farbkalibrierung“ aus den Ergebnissen aus.
- Anweisungen folgen: Das Kalibrierungstool führt dich Schritt für Schritt durch die Anpassung der Helligkeit, des Kontrasts und der Farben. Stelle sicher, dass du den Bildschirm so einstellst, dass Schwarz und Weiß korrekt dargestellt werden und die Farben natürlich wirken.
- Einstellungen speichern: Am Ende des Prozesses hast du die Möglichkeit, die neuen Einstellungen zu speichern. Du kannst auch zurückkehren und die Standardwerte wiederherstellen, falls dir die neuen Einstellungen nicht gefallen.
Kalibrierung unter macOS
- Systemeinstellungen öffnen: Klicke auf das Apple-Symbol in der oberen linken Ecke und wähle „Systemeinstellungen“ > „Monitore“ > „Farbe“.
- Kalibrierung starten: Wähle „Kalibrieren“, und das integrierte Kalibrierungstool öffnet sich. Folge den Anweisungen und passe die Farben und Helligkeit an, um ein natürliches Bild zu erzielen.
- Profil speichern: Sobald die Kalibrierung abgeschlossen ist, kannst du das neue Farbprofil speichern und als Standard festlegen.
4. Verwendung von Kalibrierungssoftware
Für professionelle Ergebnisse und genauere Anpassungen kannst du spezielle Kalibrierungssoftware verwenden. Diese Tools bieten oft erweiterte Funktionen und ermöglichen eine detaillierte Kontrolle über die Farben.
- Kostenlose Software: Programme wie „QuickGamma“ oder „Lagom LCD Test“ sind kostenlos und bieten nützliche Tests zur Anpassung der Farben und Kontraste.
- Professionelle Software: Tools wie „DisplayCAL“ oder „SpyderX“ (in Kombination mit einem Kalibrierungssensor) bieten eine genaue Farbmessung und exakte Profile für den jeweiligen Monitor.
5. Kalibrierung mit einem Hardware-Kalibrierungsgerät
Für eine noch präzisere Farbwiedergabe, besonders für Fotografen oder Designer, lohnt sich der Einsatz eines Hardware-Kalibrierungsgeräts (Colorimeter). Diese Geräte messen die Farben direkt auf dem Bildschirm und erstellen ein genaues Farbprofil.
- Anschluss des Geräts: Schließe das Colorimeter an den USB-Port deines Computers an und platziere es auf dem Monitor.
- Software starten: Die mitgelieferte Software führt dich durch den Prozess der Farbmessung. Das Gerät erfasst die aktuellen Farben und erstellt automatisch ein Profil, das exakt auf deinen Monitor zugeschnitten ist.
- Profil anwenden: Nach Abschluss des Vorgangs wird das Profil in deinem Betriebssystem gespeichert und automatisch angewendet.
6. Überprüfung der Kalibrierungsergebnisse
Nach der Kalibrierung ist es wichtig, die Ergebnisse zu überprüfen und sicherzustellen, dass die Darstellung deinen Vorstellungen entspricht:
- Testbilder verwenden: Verwende Testbilder, um die Farben, Kontraste und Helligkeit deines Monitors zu prüfen. Diese findest du online, und sie zeigen dir, ob Schwarz- und Weißwerte korrekt angezeigt werden.
- Bildqualität testen: Öffne einige Bilder oder Videos und achte auf natürliche Farben, klare Kontraste und eine gute Detaildarstellung. Die Darstellung sollte lebendig, aber nicht übermäßig gesättigt sein.
7. Regelmäßige Kalibrierung durchführen
Um die Bildqualität konstant zu halten, sollte die Kalibrierung regelmäßig wiederholt werden. Besonders bei Monitoren, die für die kreative Arbeit verwendet werden, wird eine Kalibrierung alle 1-3 Monate empfohlen. Monitore können sich mit der Zeit verändern, und regelmäßige Anpassungen helfen, die optimale Qualität zu bewahren.
Fazit
Die Kalibrierung des Monitors ist ein einfacher, aber effektiver Weg, um die Bildqualität zu verbessern und Farben natürlich und lebendig darzustellen. Ob mit den integrierten Tools des Betriebssystems, spezieller Software oder einem Hardware-Kalibrierungsgerät – die Möglichkeiten sind vielfältig und für jeden Bedarf geeignet. Ein gut kalibrierter Monitor ist nicht nur für Profis wichtig, sondern verbessert das Seherlebnis für jeden Nutzer und sorgt dafür, dass Farben und Kontraste so dargestellt werden, wie sie tatsächlich sind.
Durch regelmäßige Kalibrierung und Anpassung der Einstellungen kannst du die Lebensdauer deines Monitors verlängern und gleichzeitig deine Augen schonen. Viel Erfolg bei der Kalibrierung!