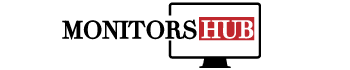Es kann frustrierend sein, wenn der Monitor plötzlich keine Verbindung mehr herstellt und der Bildschirm schwarz bleibt. Ob beim Starten des Computers oder mitten in der Arbeit – Verbindungsprobleme können vielfältige Ursachen haben. In diesem Leitfaden gehen wir den möglichen Ursachen auf den Grund und geben dir praktische Lösungen, um deinen Monitor schnell wieder in Betrieb zu nehmen.
1. Überprüfe die Grundverbindungen
Die erste und wichtigste Überprüfung bei einem Verbindungsproblem ist die Verkabelung. Oftmals sind es einfache Verbindungsfehler, die leicht behoben werden können.
- Sitz der Kabel überprüfen: Stelle sicher, dass das Kabel fest sowohl am Monitor als auch am Computer angeschlossen ist. Lose Verbindungen können dazu führen, dass der Monitor keine Signale empfängt.
- Kabel austauschen: Teste das Anschlusskabel auf mögliche Schäden, da ein defektes Kabel die Signalübertragung verhindern kann. Wenn möglich, probiere ein anderes Kabel (z. B. ein neues HDMI- oder DisplayPort-Kabel) aus.
- Stromversorgung sicherstellen: Überprüfe, ob der Monitor ordnungsgemäß mit Strom versorgt wird. Ein loses Stromkabel oder eine Steckdose ohne Strom kann ebenfalls dazu führen, dass der Monitor nicht funktioniert.
2. Überprüfe die Eingangsquelle am Monitor
Moderne Monitore bieten oft mehrere Eingangsquellen, wie HDMI, DisplayPort, DVI oder VGA. Wenn der Monitor auf eine andere Quelle eingestellt ist, kann er kein Signal vom Computer empfangen.
- Eingangsquelle prüfen: Öffne das Menü des Monitors und überprüfe die eingestellte Eingangsquelle. Stelle sicher, dass die Quelle auf den Anschluss eingestellt ist, der mit deinem Computer verbunden ist (z. B. HDMI oder DisplayPort).
- Eingangsquelle wechseln: Einige Monitore wechseln die Quelle nicht automatisch, daher kann es hilfreich sein, die Quelle manuell anzupassen.
3. Treiberprobleme überprüfen
Ein veralteter oder fehlender Grafikkartentreiber kann dazu führen, dass der Monitor keine Signale empfängt. Aktualisierte Treiber sind notwendig, damit die Grafikkarte ordnungsgemäß funktioniert und der Monitor Signale erhält.
- Grafiktreiber aktualisieren: Besuche die Website des Grafikkartenherstellers (z. B. NVIDIA, AMD oder Intel) und lade die neuesten Treiber herunter. Alternativ kannst du den Treiber über den Geräte-Manager in Windows aktualisieren.
- Treiber neu installieren: Manchmal kann es helfen, den Treiber komplett zu deinstallieren und neu zu installieren. Dies stellt sicher, dass mögliche Softwareprobleme behoben werden.
4. Monitor auf ein anderes Gerät testen
Um herauszufinden, ob das Problem am Monitor oder an deinem Computer liegt, kann ein Test an einem anderen Gerät sinnvoll sein.
- Monitor an ein anderes Gerät anschließen: Verbinde den Monitor mit einem anderen Computer oder Laptop. Wenn er auf dem anderen Gerät funktioniert, liegt das Problem möglicherweise am Ausgang deines Computers.
- Andere Monitore testen: Schließe einen anderen Monitor an deinen Computer an, um festzustellen, ob das Problem bei der Grafikkarte oder dem Monitoranschluss liegt.
5. Grafikkarte und Anschlüsse überprüfen
Defekte Grafikkarten oder Anschlüsse am Computer sind ebenfalls häufige Ursachen für Verbindungsprobleme.
- Externe Grafikkarte überprüfen: Wenn du eine externe Grafikkarte verwendest, stelle sicher, dass sie richtig im Gehäuse sitzt und alle Stromanschlüsse verbunden sind.
- Onboard-Grafik ausprobieren: Schließe den Monitor direkt an die Onboard-Grafik (wenn vorhanden) deines Computers an. Dadurch lässt sich feststellen, ob die externe Grafikkarte das Problem verursacht.
- Grafikkarte reinigen: Staub und Schmutz können die Funktion der Grafikkarte beeinträchtigen. Wenn du Erfahrung mit dem Öffnen deines Computers hast, reinige die Grafikkarte vorsichtig mit Druckluft.
6. Auf Auflösung und Bildwiederholfrequenz achten
Eine zu hohe Auflösung oder eine Bildwiederholfrequenz, die dein Monitor nicht unterstützt, kann ebenfalls Verbindungsprobleme verursachen.
- In den abgesicherten Modus starten: Starte deinen Computer im abgesicherten Modus, um die Bildschirmauflösung und -frequenz anzupassen.
- Auflösung und Frequenz anpassen: Stelle eine Auflösung und Bildwiederholfrequenz ein, die der Monitor unterstützt. Standardauflösungen und -frequenzen sind oft stabiler und sollten funktionieren.
7. BIOS- und Hardware-Probleme
Wenn keine der bisherigen Lösungen hilft, könnte das Problem an einer tief liegenden Hardware-Einstellung oder am BIOS liegen.
- BIOS-Reset durchführen: Manchmal kann ein BIOS-Reset die Verbindung wiederherstellen. Suche nach der Option, das BIOS auf die Standardwerte zurückzusetzen. Dies kann insbesondere nach Hardware-Änderungen hilfreich sein.
- Hardware-Fehlersuche: Falls möglich, lass einen Experten die Hardware deines Computers auf mögliche Defekte überprüfen, besonders die Grafikkarte und die Hauptplatine.
8. Monitor und Kabel regelmäßig überprüfen
Auch wenn das Problem gelöst ist, kann es sinnvoll sein, deinen Monitor und die Verbindungskabel regelmäßig zu überprüfen und gegebenenfalls zu ersetzen.
- Kabel auf Abnutzung prüfen: Regelmäßige Bewegung oder Druck auf das Kabel können zu schleichenden Schäden führen. Ein hochwertiges Ersatzkabel kann oft schon das Problem lösen.
- Monitoreinstellungen prüfen: Einige Monitore bieten eine Energiesparfunktion, die bei Inaktivität automatisch das Signal trennt. Achte darauf, dass diese Funktion nur bei Bedarf aktiviert ist.
Fazit
Verbindungsprobleme mit dem Monitor können viele Ursachen haben – von einfachen Kabelproblemen bis hin zu fehlerhaften Treibern oder Hardwaredefekten. Mit einer systematischen Fehlersuche und den oben genannten Tipps kannst du die häufigsten Ursachen schnell identifizieren und beheben. Falls der Monitor weiterhin keine Verbindung hat, könnte es ratsam sein, den Monitor oder die Grafikkarte von einem Experten überprüfen zu lassen.
Eine stabile Monitorverbindung ist nicht nur für eine angenehme Nutzungserfahrung wichtig, sondern auch für die reibungslose Funktion deines Computersystems. Mit den richtigen Maßnahmen und regelmäßigen Überprüfungen kannst du sicherstellen, dass dein Monitor zuverlässig funktioniert und dir ein optimales Bild liefert.