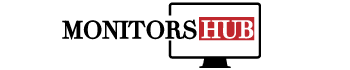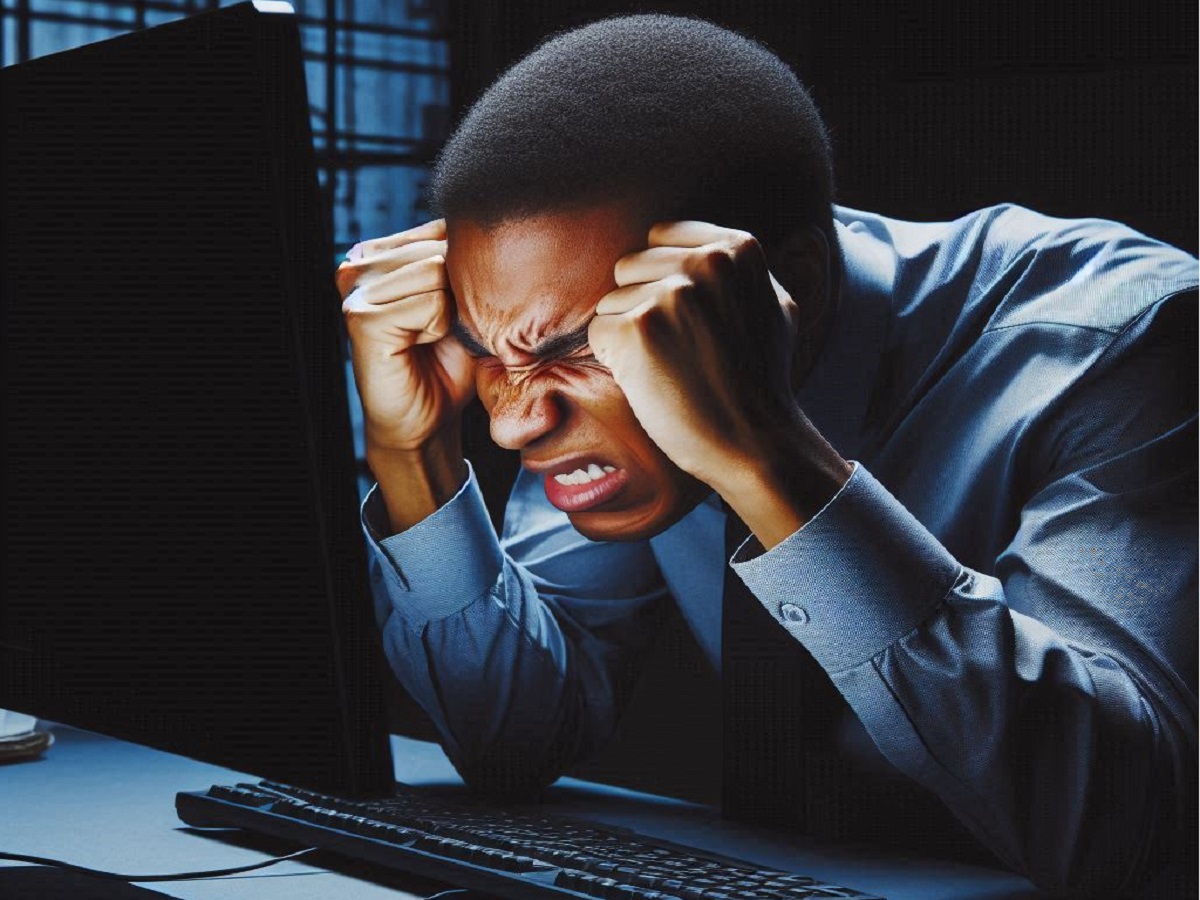Wie reinigt man den Monitor richtig
Ein sauberer Monitor ist entscheidend für ein klares Bild und eine angenehme Benutzererfahrung. Staub, Fingerabdrücke und Schmutz können sich schnell ansammeln und die Sicht beeinträchtigen. Doch beim Reinigen des Monitors ist Vorsicht geboten, da empfindliche Bildschirme durch falsche Reinigung beschädigt werden können. Hier erfährst du, wie du deinen Monitor schonend und effektiv reinigen kannst. 1. … Read more