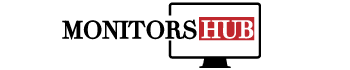Monitorflackern ist ein häufiges Problem, das viele Nutzer frustriert. Wenn dein Bildschirm flackert, kann das nicht nur unangenehm sein, sondern auch die Produktivität beeinträchtigen und sogar Augenbelastungen verursachen. In diesem Artikel erforschen wir die häufigsten Ursachen für Monitorflackern und geben dir praktische Lösungen, um das Problem zu beheben.
1. Überprüfung der Kabelverbindungen
Eine der häufigsten Ursachen für Monitorflackern sind fehlerhafte oder lockere Kabelverbindungen. Das Überprüfen und Sichern aller Verbindungen ist der erste Schritt zur Problemlösung.
- Kabel prüfen: Achte darauf, dass das Verbindungskabel (HDMI, DisplayPort, DVI oder VGA) fest sowohl am Monitor als auch am Computer angeschlossen ist. Ziehe das Kabel ab und stecke es wieder an, um sicherzustellen, dass es richtig sitzt.
- Kabel wechseln: Wenn das Flackern weiterhin besteht, könnte das Kabel selbst beschädigt sein. Teste einen anderen Kabeltyp, um auszuschließen, dass das Kabel die Ursache ist.
- Anschluss überprüfen: Stelle sicher, dass die Anschlüsse sowohl am Monitor als auch am Computer keine sichtbaren Schäden aufweisen. Manchmal kann ein Wackelkontakt im Anschluss zu Flackern führen.
2. Grafikkartenprobleme
Ein weiteres häufiges Problem, das Monitorflackern verursacht, sind Schwierigkeiten mit der Grafikkarte.
- Treiber aktualisieren: Veraltete oder inkompatible Grafikkartentreiber können Flackern verursachen. Besuche die Website des Herstellers deiner Grafikkarte und lade die neuesten Treiber herunter. Die Installation der neuesten Treiber kann oft Probleme beheben.
- Grafikkarte überprüfen: Wenn du eine dedizierte Grafikkarte verwendest, stelle sicher, dass sie richtig in den PCIe-Slot eingesetzt ist. Eine lockere Verbindung kann ebenfalls zu Flackern führen.
- Alternativen testen: Teste die Grafikkarte an einem anderen Monitor oder schließe den Monitor an einen anderen Computer an. Wenn das Flackern nur bei einer bestimmten Grafikkarte auftritt, ist sie möglicherweise defekt.
3. Bildschirm- und Anzeigeeinstellungen
Die falschen Anzeigeeinstellungen können ebenfalls dazu führen, dass der Monitor flackert.
- Bildwiederholfrequenz anpassen: Eine falsche Bildwiederholfrequenz kann das Flackern verursachen. Gehe zu den Anzeigeeinstellungen deines Betriebssystems und stelle sicher, dass die Bildwiederholfrequenz des Monitors korrekt eingestellt ist. Die meisten Monitore arbeiten am besten mit 60 Hz oder höher.
- Auflösung überprüfen: Eine nicht unterstützte Bildschirmauflösung kann ebenfalls zu Flackern führen. Stelle sicher, dass die Auflösung deines Monitors auf die empfohlene oder native Auflösung eingestellt ist.
4. Softwarekonflikte
Manchmal können auch Softwareprobleme zu Flackern führen.
- Hintergrundanwendungen schließen: Manchmal können Programme im Hintergrund, die viel Grafikleistung beanspruchen, das Bildflackern verursachen. Schließe unnötige Anwendungen und überprüfe, ob das Problem weiterhin besteht.
- Viren- und Malware-Scan: Schadsoftware kann ebenfalls unerwartete Probleme verursachen. Führe einen vollständigen Scan deines Systems mit einer aktuellen Antiviren-Software durch.
5. Überhitzung
Überhitzung ist ein weiteres häufiges Problem, das zu Flackern führen kann. Wenn die Grafikkarte oder der Monitor überhitzt, kann dies zu Leistungseinbußen und Bildfehlern führen.
- Belüftung sicherstellen: Achte darauf, dass dein Computer gut belüftet ist. Staub und Schmutz können die Lüftungsschlitze verstopfen und die Kühlung beeinträchtigen. Reinige die Lüftungsschlitze regelmäßig und stelle sicher, dass der Computer genügend Platz zur Belüftung hat.
- Temperatur überwachen: Verwende Software, um die Temperaturen von Grafikkarte und Prozessor zu überwachen. Wenn die Temperaturen zu hoch sind, solltest du die Kühlung verbessern oder einen Fachmann konsultieren.
6. Hardwareprobleme
Hardwareprobleme können ebenfalls die Ursache für Monitorflackern sein.
- Monitor selbst überprüfen: Schließe den Monitor an einen anderen Computer an. Wenn das Flackern weiterhin besteht, liegt das Problem wahrscheinlich am Monitor selbst. In diesem Fall könnte eine Reparatur oder ein Austausch notwendig sein.
- Interne Komponenten testen: Wenn du mit dem Öffnen deines Computers vertraut bist, überprüfe die internen Komponenten auf lockere Verbindungen oder sichtbare Schäden. Eine fehlerhafte Hardwarekomponente kann zu verschiedenen Problemen führen, einschließlich Flackern.
7. Störungen durch externe Geräte
Externe Geräte können ebenfalls Einfluss auf die Leistung deines Monitors haben.
- Störquellen vermeiden: Halte deinen Monitor von anderen elektrischen Geräten fern, die elektromagnetische Störungen verursachen könnten, wie Lautsprecher, Router oder Netzteile.
- Kabelmanagement: Stelle sicher, dass die Kabel ordentlich verlegt sind und sich nicht gegenseitig stören. Ein gutes Kabelmanagement kann dazu beitragen, Störungen zu minimieren.
8. Firmware-Updates
Manchmal können Firmware-Updates für den Monitor erforderlich sein, um Probleme zu beheben.
- Firmware überprüfen: Besuche die Website des Herstellers, um festzustellen, ob Firmware-Updates für deinen Monitor verfügbar sind. Diese Updates können helfen, Kompatibilitätsprobleme oder Bugs zu beheben.
Fazit
Monitorflackern kann eine Vielzahl von Ursachen haben, von Kabelproblemen bis hin zu Softwarekonflikten oder Hardwaredefekten. Die gute Nachricht ist, dass die meisten dieser Probleme mit ein wenig Geduld und technischer Überprüfung behoben werden können. Beginne mit den einfachsten Lösungen, wie dem Überprüfen der Kabelverbindungen und dem Aktualisieren der Grafikkartentreiber, bevor du dich tiefer mit Hardware- oder Softwareproblemen befasst.
Indem du die oben genannten Schritte befolgst, kannst du das Flackern deines Monitors in den meisten Fällen schnell beheben und ein störungsfreies Seherlebnis genießen. Denke daran, dass regelmäßige Wartung und Updates für Software und Hardware entscheidend sind, um die Leistung deines Systems langfristig aufrechtzuerhalten.