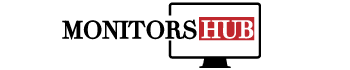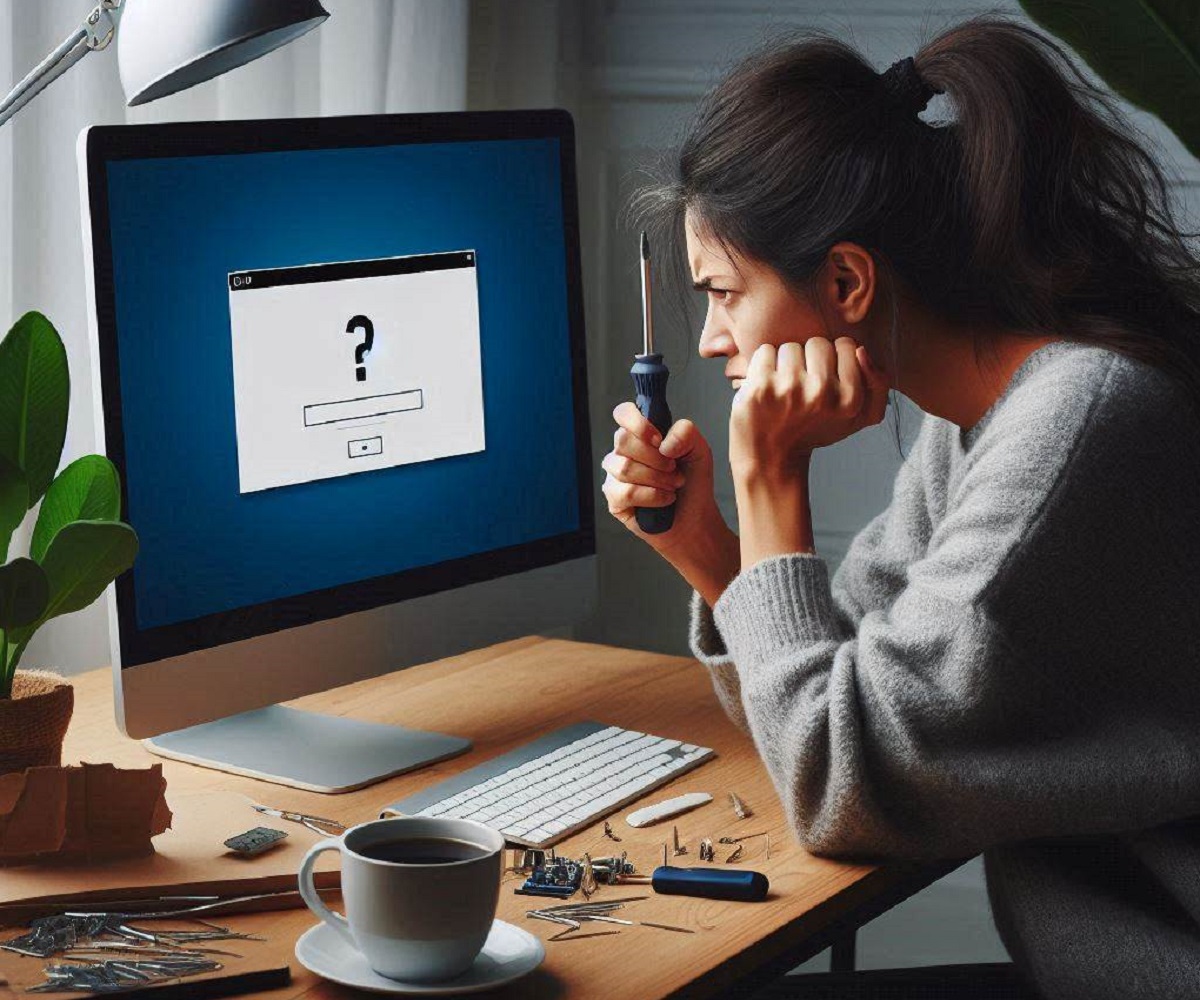Es kann äußerst frustrierend sein, wenn der Monitor plötzlich nicht mehr funktioniert. Vielleicht schaltest du deinen Computer ein, und der Bildschirm bleibt schwarz. Oder du siehst Fehlermeldungen, und nichts scheint zu helfen. Doch keine Sorge – die Ursachen für solche Probleme sind oft simpel, und in vielen Fällen lässt sich das Problem leicht beheben. In diesem Artikel schauen wir uns die häufigsten Gründe an, warum ein Monitor nicht funktioniert, und geben dir praktische Lösungen an die Hand.
1. Überprüfe die Stromversorgung
Eines der grundlegendsten Dinge, die du überprüfen solltest, ist die Stromversorgung deines Monitors. Wenn der Monitor nicht eingeschaltet ist, liegt das Problem möglicherweise an der Stromzufuhr.
- Netzkabel überprüfen: Stelle sicher, dass das Netzkabel fest mit dem Monitor und der Steckdose verbunden ist. Manchmal kann es vorkommen, dass das Kabel nicht richtig eingesteckt ist oder sich gelockert hat.
- Steckdose testen: Versuche, eine andere Steckdose zu verwenden oder teste, ob ein anderes Gerät an derselben Steckdose funktioniert. Falls die Steckdose defekt ist, kann das Problem dort liegen.
- Monitor einschalten: Vergewissere dich, dass der Ein-/Ausschalter des Monitors betätigt wurde. Es ist leicht zu übersehen, aber manchmal ist der Monitor einfach ausgeschaltet.
2. Prüfe die Kabelverbindungen
Eine lose oder fehlerhafte Verbindung zwischen Monitor und Computer kann dazu führen, dass der Monitor kein Signal erhält. Auch ein defektes Kabel kann die Ursache sein.
- Videoverbindung überprüfen: Achte darauf, dass das Videokabel (HDMI, DisplayPort, DVI oder VGA) fest mit dem Monitor und dem Computer verbunden ist. Ziehe das Kabel einmal ab und stecke es wieder ein, um sicherzustellen, dass es korrekt sitzt.
- Kabel testen: Wenn möglich, teste das Kabel an einem anderen Monitor oder tausche es aus, um sicherzugehen, dass es nicht beschädigt ist.
- Richtiger Eingang: Überprüfe, ob der Monitor auf den richtigen Eingangskanal eingestellt ist (z. B. HDMI 1, DisplayPort). Manche Monitore haben mehrere Eingänge, und wenn der falsche ausgewählt ist, erhält der Monitor kein Bild.
3. Grafikkarte und Treiber
Ein Problem mit der Grafikkarte oder den Treibern kann ebenfalls dazu führen, dass der Monitor nicht funktioniert.
- Grafikkarte überprüfen: Falls du eine dedizierte Grafikkarte verwendest, vergewissere dich, dass sie richtig in den Steckplatz eingesetzt ist. Manchmal kann sich die Karte lockern oder ausfallen.
- Treiber aktualisieren: Veraltete oder beschädigte Grafikkartentreiber können Bildprobleme verursachen. Aktualisiere die Treiber deiner Grafikkarte, indem du die neueste Version von der Website des Herstellers herunterlädst.
- Alternativen testen: Falls möglich, verbinde den Monitor mit einer anderen Grafikkarte oder teste ihn an einem anderen Computer, um auszuschließen, dass die Grafikkarte defekt ist.
4. Prüfe den Monitor selbst
Manchmal liegt das Problem direkt am Monitor, und es könnte sein, dass er defekt ist.
- Monitor an einem anderen PC testen: Schließe den Monitor an einen anderen Computer oder ein anderes Gerät (z. B. einen Laptop oder eine Spielekonsole) an. Funktioniert der Monitor dort, liegt das Problem vermutlich nicht am Monitor selbst.
- Display-Einstellungen prüfen: Achte darauf, dass die Helligkeit des Monitors nicht versehentlich auf die niedrigste Stufe gestellt wurde. Auch kann es helfen, die Monitoreinstellungen zurückzusetzen.
- Monitorsignal prüfen: Manche Monitore haben LED-Anzeigen, die signalisieren, ob sie ein Eingangssignal empfangen. Wenn das Licht blinkt oder rot bleibt, erhält der Monitor möglicherweise kein Signal.
5. Überhitzung und Hardware-Probleme
Wenn dein Monitor vorher funktioniert hat und plötzlich ausfällt, könnte es an Überhitzung oder einem Hardware-Problem liegen.
- Überhitzung vermeiden: Monitore können überhitzen, wenn sie über längere Zeit benutzt werden oder die Belüftung blockiert ist. Achte darauf, dass der Monitor an einem gut belüfteten Ort steht und nicht von Gegenständen verdeckt wird.
- Neustart des Monitors: Schalte den Monitor aus und ziehe den Netzstecker für einige Minuten. Schließe ihn dann wieder an und starte ihn neu. Ein Neustart kann helfen, kleinere Probleme zu beheben.
6. BIOS- und Startprobleme
Falls der Monitor beim Hochfahren des Computers kein Bild zeigt, könnte ein Problem mit dem BIOS oder dem Startvorgang vorliegen.
- CMOS-Batterie prüfen: Die CMOS-Batterie auf deinem Mainboard speichert BIOS-Einstellungen. Wenn sie leer ist, können Startprobleme auftreten. Tausche die Batterie aus, um zu sehen, ob das Problem dadurch behoben wird.
- Safe Mode testen: Versuche, den Computer im abgesicherten Modus zu starten. Dies kann helfen festzustellen, ob das Problem mit dem Betriebssystem oder den Treibern zusammenhängt.
7. Externe Monitore und Laptops
Wenn du einen Laptop mit einem externen Monitor verwendest, gibt es einige zusätzliche Dinge zu beachten.
- Display wechseln: Drücke die Tastenkombination, die zwischen dem internen und externen Monitor wechselt (oft FN + F-Key). Manchmal wird das Bild nicht automatisch auf den externen Monitor übertragen.
- Erweiterten Modus überprüfen: Stelle sicher, dass der Monitor im richtigen Modus arbeitet (z. B. Duplizieren oder Erweitern). Diese Einstellungen findest du in den Anzeigeoptionen deines Betriebssystems.
Fazit: Monitor funktioniert nicht? So findest du die Lösung
Wenn dein Monitor nicht funktioniert, kann das viele Gründe haben. Häufig sind es einfache Probleme wie lose Kabel, falsche Einstellungen oder veraltete Treiber. In den meisten Fällen lassen sich die Probleme durch eine gründliche Überprüfung der Verbindungen, Einstellungen und Hardware schnell beheben. Solltest du jedoch alles ausprobiert haben und der Monitor immer noch nicht funktioniert, könnte es ein tieferliegendes Hardware-Problem sein, das professionelle Reparaturen erfordert.
Mit etwas Geduld und systematischer Fehlersuche kannst du die Ursache jedoch oft selbst herausfinden und das Problem beheben. So steht einer reibungslosen Nutzung deines Monitors nichts mehr im Wege!