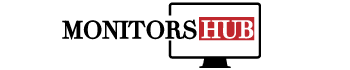Stell dir vor, du schaltest deinen Computer ein, aber auf deinem Monitor erscheint nur die Meldung „Kein Signal.“ Das kann frustrierend sein, aber keine Sorge: Ein fehlendes Signal ist oft kein ernsthaftes Problem und lässt sich häufig mit ein paar einfachen Schritten beheben. Hier erfährst du, warum dieser Fehler auftreten kann und wie du ihn schnell und effektiv behebst.
1. Überprüfe die Verbindungen
Ein lockeres oder defektes Kabel ist eine der häufigsten Ursachen für ein fehlendes Signal. Die Verbindung zwischen Computer und Monitor ist entscheidend, und manchmal können selbst kleine Störungen das Signal unterbrechen.
Lösung: Kontrolliere alle Kabelverbindungen und stelle sicher, dass das HDMI-, DisplayPort- oder VGA-Kabel fest in die Anschlüsse des Computers und Monitors eingesteckt ist. Wenn du ein Ersatzkabel hast, probiere es aus, um ein fehlerhaftes Kabel als Ursache auszuschließen.
2. Signalquelle prüfen
Manchmal liegt das Problem an der Signalquelle. Monitore haben oft mehrere Eingänge (z. B. HDMI, DisplayPort), und wenn der falsche Eingang ausgewählt ist, wird kein Signal erkannt.
Lösung: Überprüfe über das Einstellungsmenü deines Monitors, ob der richtige Eingang ausgewählt ist. Wähle die passende Signalquelle, die deinem angeschlossenen Kabel entspricht (z. B. HDMI 1, DisplayPort).
3. Neustart des Systems
Manchmal reicht ein einfacher Neustart des Computers aus, um das Problem zu beheben. Besonders nach einem Update oder einer Änderung der Grafikeinstellungen kann ein Neustart dazu führen, dass der Monitor das Signal wieder erkennt.
Lösung: Starte den Computer neu und beobachte, ob das Signal wiederhergestellt wird. Wenn möglich, schalte auch den Monitor kurz aus und wieder ein.
4. Überprüfung der Grafikkarte
Falls du einen Desktop-Computer mit einer dedizierten Grafikkarte verwendest, könnte diese das Problem verursachen. Eine lose oder defekte Grafikkarte kann ebenfalls zu einem fehlenden Signal führen.
Lösung: Schalte den Computer aus, öffne das Gehäuse und überprüfe, ob die Grafikkarte korrekt im Slot sitzt. Wenn sie locker ist, drücke sie vorsichtig in die richtige Position. Falls du eine andere Grafikkarte hast, probiere sie aus, um festzustellen, ob die Karte selbst das Problem ist.
5. Aktualisiere die Grafikkartentreiber
Ein veralteter oder beschädigter Grafikkartentreiber kann ebenfalls dazu führen, dass das Signal nicht an den Monitor übertragen wird. Besonders nach einem Betriebssystem-Update können inkompatible Treiber ein Problem darstellen.
Lösung: Wenn möglich, verbinde deinen Computer mit einem anderen Monitor oder gehe in den abgesicherten Modus, um den Treiber zu aktualisieren. Besuche die Website des Grafikkartenherstellers (z. B. NVIDIA, AMD) und lade den neuesten Treiber herunter.
6. Bildschirmmodus anpassen
Manchmal ist der Bildschirmmodus auf eine externe Anzeige eingestellt, sodass das Signal nicht an deinen Hauptmonitor gesendet wird. Dies kann passieren, wenn du zuvor einen zweiten Monitor angeschlossen hattest.
Lösung: Drücke auf deinem Windows-Computer die Tastenkombination Windows + P und wähle „Nur PC-Bildschirm“ oder „Duplizieren“. Auf einem Mac kannst du dies unter „Systemeinstellungen > Monitore“ anpassen.
7. Test an einem anderen Monitor oder Fernseher
Falls du die Möglichkeit hast, deinen Computer an einen anderen Monitor oder Fernseher anzuschließen, kann dies helfen, das Problem einzugrenzen. Wenn das Signal auf dem anderen Monitor angezeigt wird, liegt der Fehler wahrscheinlich am ursprünglichen Monitor.
Lösung: Schließe deinen Computer an einen anderen Monitor an. Falls das Bild angezeigt wird, kann es sein, dass der erste Monitor repariert oder ersetzt werden muss.
8. BIOS zurücksetzen
In seltenen Fällen kann es hilfreich sein, das BIOS zurückzusetzen, besonders wenn kürzlich Hardware-Änderungen vorgenommen wurden. Ein BIOS-Reset stellt die Standardkonfiguration wieder her, die möglicherweise das Problem behebt.
Lösung: Schalte den Computer aus und trenne die Stromversorgung. Entferne dann die CMOS-Batterie auf dem Motherboard (eine kleine, runde Batterie), warte etwa 5 Minuten und setze sie wieder ein. Alternativ kannst du den BIOS-Reset über die BIOS-Einstellungen deines Computers durchführen.
9. Monitor-Einstellungen zurücksetzen
Falls du kürzlich an den Einstellungen des Monitors Änderungen vorgenommen hast, kann dies ebenfalls zu einem fehlenden Signal führen. Oft lässt sich das Problem durch einen Reset der Monitor-Einstellungen beheben.
Lösung: Die meisten Monitore bieten eine Reset-Option im Menü, mit der alle Einstellungen auf die Werkseinstellungen zurückgesetzt werden können. Nutze diese Funktion, um zu sehen, ob der Monitor danach wieder ein Signal empfängt.
10. Defekte Hardware erkennen
Falls keiner der bisherigen Schritte das Problem löst, könnte es sich um einen Hardware-Defekt handeln. Manchmal ist ein interner Bauteil im Monitor oder in der Grafikkarte beschädigt und muss ausgetauscht werden.
Lösung: Wende dich an den Kundenservice des Monitors oder des Computerherstellers, um professionelle Hilfe zu erhalten. Falls das Gerät noch Garantie hat, wird dir möglicherweise eine kostenlose Reparatur oder ein Austausch angeboten.
Zusammenfassung
Ein fehlendes Signal ist oft kein Grund zur Panik. Mit einer systematischen Überprüfung der Verbindungen und Einstellungen lässt sich das Problem in den meisten Fällen leicht beheben. Beginne mit den grundlegenden Checks wie den Kabeln und der Signalquelle, und arbeite dich zu tiefergehenden Schritten wie dem Grafikkartentreiber-Update oder BIOS-Reset vor. Sollte das Problem weiterhin bestehen, ist möglicherweise ein Hardwaredefekt die Ursache. Ein Monitor, der kein Signal hat, kann frustrierend sein – aber mit diesen Tipps wirst du das Problem schnell in den Griff bekommen.