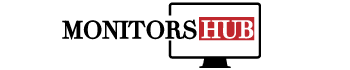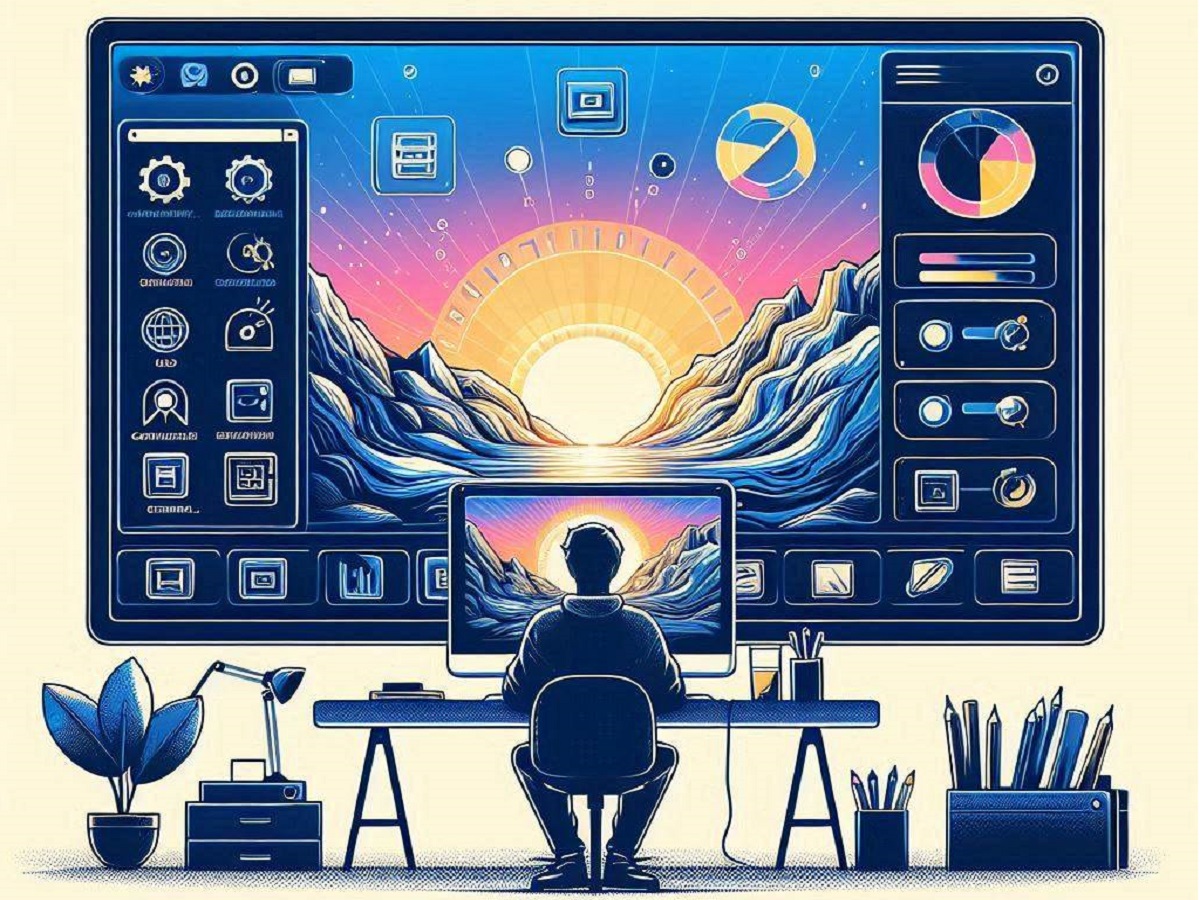Die Bildschirmauflösung ist entscheidend für die Klarheit und Schärfe, die du auf deinem Monitor sehen kannst. Je höher die Auflösung, desto mehr Details werden angezeigt und desto schärfer ist das Bild. Manchmal ist es jedoch notwendig, die Auflösung anzupassen, zum Beispiel, wenn Text und Symbole zu klein erscheinen oder wenn das Bild gestreckt wirkt. Hier findest du eine umfassende Anleitung, wie du die Bildschirmauflösung auf Windows, macOS und anderen Geräten ändern kannst und worauf du achten solltest, um die beste Anzeigequalität zu erreichen.
1. Warum die Bildschirmauflösung ändern?
Es gibt verschiedene Gründe, warum du die Auflösung deines Bildschirms anpassen möchtest:
- Komfort: Höhere Auflösungen bieten schärfere Bilder, können aber auch Text und Symbole verkleinern, was für einige Nutzer unangenehm sein kann.
- Kompatibilität: Bei älteren Monitoren oder speziellen Anwendungen könnte es erforderlich sein, die Auflösung anzupassen, um das beste Bild zu erhalten.
- Leistung: Für Spiele und Videobearbeitung kann eine niedrigere Auflösung manchmal bessere Leistung bieten, da weniger Ressourcen benötigt werden.
2. Bildschirmauflösung unter Windows ändern
Die meisten Nutzer verwenden Windows, und glücklicherweise ist es dort sehr einfach, die Auflösung anzupassen.
So geht’s:
- Rechtsklick auf den Desktop: Klicke mit der rechten Maustaste auf eine leere Stelle auf deinem Desktop und wähle „Anzeigeeinstellungen“ aus.
- Auflösung ändern: In den Anzeigeeinstellungen siehst du den Bereich „Bildschirmauflösung“. Klicke auf das Dropdown-Menü und wähle die gewünschte Auflösung. Die empfohlene Auflösung wird dir angezeigt, aber du kannst jede andere verfügbare Option wählen.
- Änderungen bestätigen: Sobald du eine neue Auflösung auswählst, wird der Bildschirm kurz schwarz, während das System die Änderung anwendet. Bestätige die neue Einstellung, indem du „Beibehalten“ wählst, wenn das Bild gut aussieht.
Tipp:
Die empfohlene Auflösung ist normalerweise die beste Wahl, da sie die native Auflösung deines Monitors ist. Dies bietet dir die schärfste und klarste Bildqualität.
3. Bildschirmauflösung unter macOS ändern
Auch auf einem Mac kannst du die Bildschirmauflösung problemlos anpassen.
So geht’s:
- Systemeinstellungen öffnen: Klicke auf das Apple-Symbol oben links und wähle „Systemeinstellungen“ aus, dann gehe zu „Monitore“.
- Auflösung anpassen: Wähle „Skaliert“, um eine Liste der verfügbaren Auflösungen zu sehen. Wähle die Auflösung aus, die du bevorzugst, und der Mac wird automatisch die Änderungen übernehmen.
- Änderungen bestätigen: macOS speichert die neue Auflösung direkt, daher brauchst du nur das Fenster zu schließen, wenn du zufrieden bist.
Tipp:
Die Einstellung „Standard für Monitor“ sorgt dafür, dass macOS automatisch die beste Auflösung für deinen Bildschirm auswählt.
4. Bildschirmauflösung bei externen Monitoren ändern
Falls du einen externen Monitor angeschlossen hast, gibt es einige zusätzliche Schritte, die du beachten solltest:
- Anschlussart: HDMI, DisplayPort und VGA können unterschiedliche maximale Auflösungen bieten. Stelle sicher, dass der Anschluss deines Monitors die gewünschte Auflösung unterstützt.
- Erweiterter oder duplizierter Bildschirm: Unter „Anzeigeeinstellungen“ kannst du auswählen, ob du den externen Monitor erweitern oder das Bild deines Hauptmonitors duplizieren möchtest. Wenn du „Erweitern“ wählst, kannst du für jeden Bildschirm eine eigene Auflösung einstellen.
5. Bildschirmauflösung auf anderen Geräten ändern
Auch Tablets und Smartphones bieten die Möglichkeit, die Auflösung zu ändern, allerdings ist der Prozess oft begrenzt.
- Android: Auf vielen Android-Geräten kannst du unter „Einstellungen“ > „Anzeige“ die Bildschirmgröße und manchmal auch die Auflösung anpassen.
- iOS: Auf iPhones und iPads lässt sich die Auflösung selbst nicht direkt ändern, allerdings gibt es Optionen zur Anpassung der Anzeigegrößen, die den Effekt einer niedrigeren Auflösung simulieren.
6. Häufige Probleme bei der Änderung der Bildschirmauflösung
Falls die Auflösung nach der Änderung nicht wie gewünscht aussieht, gibt es ein paar häufige Ursachen:
- Treiberaktualisierung: Veraltete Grafikkartentreiber können die verfügbaren Auflösungen einschränken. Aktualisiere deine Grafikkartentreiber, um auf alle Optionen zugreifen zu können.
- Kompatibilitätsprobleme: Nicht alle Monitore unterstützen jede Auflösung. Die native Auflösung des Monitors ist oft die beste Wahl, da andere Auflösungen möglicherweise verzerrt aussehen.
- Bildschirm flimmert: Wenn dein Bildschirm flimmert oder unscharf ist, überprüfe die Bildwiederholfrequenz. Unter „Erweiterte Anzeigeeinstellungen“ kannst du die Frequenz anpassen, was oft das Flimmern behebt.
7. Weitere Tipps für die optimale Anzeigeeinstellung
- Skalierung verwenden: Falls die Auflösung hoch ist und Texte oder Symbole zu klein erscheinen, kannst du unter „Anzeigeeinstellungen“ die Skalierung anpassen. Dies vergrößert die Elemente auf deinem Bildschirm, ohne die Auflösung zu verringern.
- Bildwiederholfrequenz anpassen: Eine höhere Bildwiederholfrequenz (Hz) sorgt für ein flüssigeres Bild, besonders bei schnellen Bewegungen. Unter den erweiterten Anzeigeeinstellungen kannst du die Frequenz anpassen, sofern dein Monitor dies unterstützt.
8. Fazit: Die ideale Bildschirmauflösung für deinen Monitor finden
Die richtige Bildschirmauflösung sorgt für ein klares und angenehmes Bild, das ideal auf deinen Monitor abgestimmt ist. Egal, ob du mit Windows, macOS oder einem externen Monitor arbeitest, die Änderung der Auflösung ist meist in wenigen Schritten erledigt. Die native Auflösung deines Bildschirms bietet in der Regel die beste Darstellung, doch bei besonderen Anforderungen kannst du auch Anpassungen vornehmen.
Denke daran, deine Treiber auf dem neuesten Stand zu halten und die Einstellung regelmäßig zu überprüfen, besonders wenn du zwischen Monitoren wechselst oder deinen Arbeitsplatz änderst. Mit der richtigen Auflösung erhältst du nicht nur das beste Bild, sondern auch einen komfortablen und augenschonenden Arbeitsplatz.