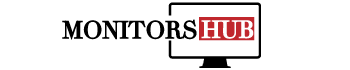Asus DisplayPort No Signal – How to fix?If you are trying to connect the Asus monitor with the Display port, you might face this no signal issue. If yes? Don’t worry; we will help you solve all these issues, and you will be able to play games or watch videos in a high-quality resolution.
We will tell you five very easy solutions so you can try them all and stick to the method that helps you to solve your issue.
Check DisplayPort Cable
There are many chances that when you have the no signal issue, it might be coming from your cable connection. It might not be connected properly with your monitor, and by just fixing the connection, your issues will be solved. Push the cable in the port until it is locked in that port. This would solve your issue but if not, go to the next method.
Reconnect Monitor Cable
This is another very easy way to resolve this issue. The second step is to unplug the cable from the port and wait for a few minutes. Then plug that back in your computer. I was facing the same issue, and by doing this, my issue was resolved so that you can try this method. There are many chances that these two ways would solve your issue, but you can proceed to the next step if they can’t do so.
Change Cable
If the issue is not resolved by following the above methods, then there are some chances your cable is damaged or not working, so you have to purchase the cable. You will get the new one from the local store or Amazon for a few bucks. You can also check the cable with some other device to see if it’s working or not. You will find out if the cable is causing the issue or not.
Control Panel Setting
If you are an Nvidia graphic card user facing this issue, this step is for you. You have to select the monitor in the Nividia control panel setting to solve this issue, and you can do it by following the steps.
- Go to the Nvidia control panel.
- Navigate to the Display and then go to the Set up multiple displays.
- Then in this check the Asus monitor box.
We hope that your problem will be solved with this method.
Connect monitor with another Pc
You can also check the monitor by connecting it to another pc. This way you will see if the problem lies in the monitor or the pc and by detecting this problem you will able to solve it very easily.
Update Drivers
If all the above methods are not working for you, we have the last method to solve your issue of no signal. There might be some bad drivers in your PC that might be causing this issue. There are many applications in the market that would find suitable drivers for your system.
You can find those applications easily on the internet, but the one that we use and recommend is the driver easy. There is a pro, and free versions are available for you. After installing this, the driver will find the problems and suggest the solutions for you.
Asus DisplayPort No Signal, How to Fix?
Fixing the Asus DisplayPort, No Signal Issue can be quite complicated, especially if you don’t have the right know-how. That’s why we created this easy-to-follow step-by-step tutorial on how to fix this problem using nothing but your hands! We also provide some additional tips on avoiding this problem in the future!
What is DisplayPort?
Many of us are enjoying our multimedia PC games on a large LCD monitor and HDTV with a HDMI cable. However, if you get a No Signal message from your video card when using an HDMI cable (e.g., your ASUS graphics card) or DVI output to connect it to a display device, try configuring it for use as DisplayPort by following these steps 1. Right-click on your desktop and select NVIDIA Control Panel to open up NVIDIA Control Panel. If you don’t have any NVIDIA graphics card in your computer, please skip step 1.
- Select Set up multiple displays from under 3D Settings tab in NVIDIA Control Panel window. In Multiple displays settings window, select DisplayPort from drop down menu next to Use these displays.
- Click Apply button at bottom right corner of Multiple displays settings window and close NVIDIA Control Panel window when done.
Can I connect my monitor with DisplayPort using the wrong cable?
So you got a new monitor and it has a DisplayPort interface. Only problem is that you have an older graphics card with a DVI interface. Can I connect my monitor with DisplayPort using the wrong cable?
Let’s take a look at that. You can definitely use your old cables, but you need to make sure they are compatible with your new display. There are two types of cables: active and passive. Active cables contain electronics in them which allow them to convert digital signals into analog signals or vice versa. Passive cables do not contain any electronics inside of them so they only work if both ends are exactly alike (both end connectors are identical).
If your graphics card has a DVI output then your existing cable will work just fine because all you need is a passive connection between those two ports. However, if your graphics card has a DisplayPort output then you need an active adapter because there isn’t any way for passive cables to convert from one type of connector into another type of connector on their own!
My monitor says ‘Displayport no signal’ when connected with DisplayPort. How do I fix this?
If you’re trying to connect your monitor through a DisplayPort connection and receiving no signal on your screen, that means your video card or motherboard doesn’t have a compatible driver installed. To fix it, first check to make sure your display supports DisplayPort connections—most newer monitors do. Then, check with your computer manufacturer for an updated graphics driver; if they don’t offer one, try downloading one from ASUS website (it should be listed under Product Downloads in their support section). Once you’ve downloaded and installed a new driver for your video card or motherboard, connect your monitor again and it should work as expected.
Conclusion:
Asus DisplayPort No Signal – How to fix?Hope you are clear now. If you are facing the issue of no signals with the Asus display port, we have told you the above best solutions for your problems. We hope that this will easily solve your issue. The methods that we shared with you to solve this issue were:
- Connect monitor with another Pc
- Control Panel Setting
- Change Cable
- Reconnect Monitor Cable
- Update Drivers
Apply all these methods, and your issues will be resolved very easily.
Frequently Asked Questions (FAQs)
Can you connect two monitors to a single GPU (Graphics Processing Unit) using display ports?
The video card (GPU) has two DVI ports that support digital signals. The first one is labeled DVI-I, while its opposite twin is labeled DVI-D. A graphics adapter may have one or more of these connections. To connect two monitors to a video card, you will need a separate adapter for each monitor – an inexpensive accessory with an analog VGA connector on one end and two DVI connectors on its other end.
How to fix my ASUS DisplayPort no signal?
If you’re getting an Asus DisplayPort no signal message on your computer or mobile device, there could be a number of issues behind it. These include bad cables and connections and incorrect settings in your Windows Control Panel. Here are some things you can try in order to fix any Asus DisplayPort no signal errors you may get on your PC. Note that these steps assume you have already tried restarting your computer after ensuring that all other connected devices are working properly.
The first thing to do is check if all of your connectors (cables) are firmly plugged into their respective ports. This includes both video cards and monitors.
How to get my DisplayPort to work?
A common problem with computers is having a malfunctioning port. Sometimes your computer won’t recognize your device when you plug it in. There are several ways you can troubleshoot your device’s port and fix it on your own. This could be something as simple as cleaning out dust from inside of a USB port or taking apart your computer tower to reattach loose wiring.