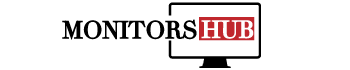There are multiple ways to adjust monitor on-screen color. You can do it through software, tools, websites, or yourself; it’s up to which one you choose.
Sometimes our monitor screen becomes dim or too bright, affecting the image quality. Usually, graphic designers or people who do creative work need to have the best quality image to ensure that they are doing their work properly. If the image looks perfect on your device, it will be either warm or cold on the other monitor.
Instead of buying a new monitor, you can adjust the color on your monitor by yourself; if this doesn’t work, then buy a new one. Let’s discuss how to adjust the color on the monitor?
Things To Do Before Adjusting Color
There are a few things to do before you start adjusting your monitor color. To ensure that you are doing it properly, do the following steps before starting;
- First, turn on your computer for half an hour to get warm to its normal condition.
- Then change the monitor resolution to its default.
- Do this in a room with ambient light because you can’t do it properly in a room with dark black or direct light.
- First, learn the monitor’s original color setting, then do it to make it correctly.
-
Use Computer Built-In Tool
If you have a little bit of knowledge about calibration, you can do it on your own. All the monitors have their distinctive settings; you can make changes there because it doesn’t require any professional. Here monitor’s color will be according to your choice and need depending on your work’s intensity. Make sure you’re adjusting color in the constant light were used to work because a change in light might affect this process.
Let’s discuss adjusting the color on the window and MacOS.
How To Open It On Windows 10
Step 1:
If you are new to this, go to the search bar of your window, type Color Calibration, and select the given result. In the older window’s version, you can find it in the Display Section of the control panel.
Step 2:
Now a Calibration Tool opens in front of you, read all the instructions thoroughly, and then follow each of them to adjust the display’s gamma, contrast, brightness, and color.
Step 3:
Once you are done with this if you don’t like the new calibration setting set it to the previous one or choose Current Calibration.
How To Open It On MacOS
Follow the below-mentioned steps to adjust the color on the MacOs;
Step 1:
First, open the System Preference and click on the Display Option. You will find Display Calibration Assitant under the Display Option in the color section.
Step 2:
Once you have opened it on your Mac’s Screen, follow all the instructions one by one to choose the right White Point, Color Adjustment, Administrator Access, and Name.
- Use Online Color Tool
There are numerous online color tools to adjust your screen color, these aren’t like the software, but they are better and more reliable than any other option. These tools do not launch the software to your PC to change the screen color.
Multiple sites are available to adjust the on-screen color; they show an image on their website, which helps you in this process. Moreover, your monitor screen’s brightness, gamma, contrast, and color are also shown.
But it’s important to know about your monitor whether the manual adjustment setting is available on it or not.
- Download A Software
If you don’t like your monitor’s color adjustment and want to do it through a third party or your monitor doesn’t have manual adjustment, then you can download software to adjust the on-screen color.
Download software that you find the most reliable and use on your screen to adjust it with more precision. Usually, windows allow you to adjust a slider or grey screen gamma. But these softwares will enable you to change it in various colors with more advanced settings.
This software is free to download and use, but you can use the premium one too to get better resultss. And software has more options than any other medium.
- Use A Hardware Monitor Calibration
If you don’t trust your adjusted settings or don’t have trust in any software or tool, then use a monitor calibration devise that will adjust the on-screen color on its own. These calibration tools have built-in spectrophotometers that detect the monitor’s output and adjust it accordingly. Few of them have sensors to detect the light intensity and color in the surroundings.
These tools are installed on the monitor screen from where they capture the data and guide the app about all the settings; then, the app will adjust the color according to the settings provided by the device.
Final Words
It’s necessary to adjust your monitors’ screens color to use it more properly because graphic designers or video editors might face lots of problems while doing their work if their screen color isn’t adjusted properly. Instead of buying a costly device, try to do it yourself or download free software from the internet.