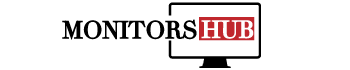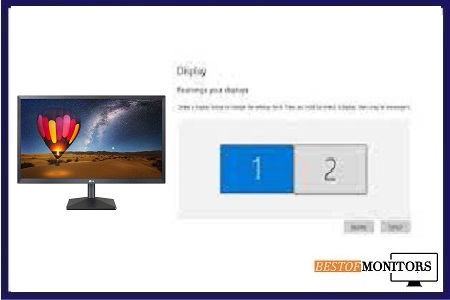All the systems have distinctive settings for changing the monitor; it differs in Windows and Mac. There are two different methods; you can choose any of them.
Most people buy a separate monitor for the same PC to divide their work and make it easier. Two monitors are preferred to share your screen with others or do multiple tasks simultaneously. But most of us don’t know how to change monitors 1 and 2?
It’s essential to know how to change screens because sometimes it could lead to sharing the wrong screens during the presentation. Here we will guide you on how to change them correctly.
Here are two distinctive methods of changing monitors. I hope these methods will be beneficial.
Change The Display
If you are already using two monitors and now want to change them according to your need, or you want to set your secondary monitor as primary, follow the below-given steps.
- First, right-click on an empty space on the desktop.
- A menu with different options will be in front of you. Now, click on the Display Settings.
- In the Display Setting, both monitors are represented by numbers like 1 and 2. Here you can set them according to their position. If the second monitor is at your left, drag the number 2 in the left box, while 1 will automatically move into the correct box.
- If you don’t know which one is monitor 1 and 2, click on Identify. It will help you find your desirable screen as 1 and 2 will be shown at the bottom of each display.
- Now click on the number you want to make your primary display and move downward to find a checkbox. Click on the checkbox to make the selected monitor number the main display.
- Below the checkbox, there will be Apply button. Click on it to make changes.
Note: While choosing the main display, if the checkbox is already selected, then don’t leave it because this monitor is already your mani display. If you want to change it to another, you can make changes.
Change Monitors Number
You can switch monitors by plugging and unplugging. This process is a bit longer than the other one, but it works well. You’ll have to unplug the second monitor to remove all the registry keys in this method. This will help the computer identify the second monitor quickly when connected again. Follow the following steps to change your monitors;
- First, unplug all the other monitors connected to the PC except the main display.
- Now open the window’s search bar and type Regedit. Here you will find Registry Editor, so open it.
- Now open the HKEY_LOCAL_MACHINE from the Registry Editor. Then open these folders one by one; they all lie in each other. First, open the System folder, then CurrentControlSet, Control, and GraphicsDrivers. In GraphicsDrivers, you will find Configuration; simply delete this file to remove all the data about the second monitor. But it’s better to rename this file to use it again; if something goes wrong or you don’t understand, you can use the old file again. Rename the file named Connectivity.
- Now first, Shut Down the PC, connect the primary monitor you want to be your first monitor, and Turn On the PC. If you are trying to connect a monitor to your laptop, then the laptop’s built-in screen will be the first monitor.
- Now open the Display Settings by right-clicking on the free space.
- It’s time to plug in the second monitor; your PC will automatically detect this monitor and refer it to monitor 2.
How To Change Monitor 1 And 2 On Windows 10 And 11?
Changing monitors 1 and 2 on WIndow 10 and 11 follows the most straightforward steps. Here, you have to click on empty space and click Display Settings. Choose the display you want as your main screen and click on the checkbox below. At last, press Apply to confirm your screen.
How To Change Monitor 1 And 2 On Mac?
Being a new user of Mac, we faced lots of problems because Mac has different functions compared to Windows. So, if you want to change the monitors 12 and 2 on Mac, open the System Preferences first. Then open the Displays and then Arrangements. In Arrangements, you will find both Displays. Simply drag them to set according to your choice.
If there isn’t any Arrangements option, it’s most likely that your Mac hasn’t recognized the monitor 2. Keep in mind that the primary or main screen of a Mac will have a white bar on it which indicates that it’s the main screen you are using.
How To Change Window From 1 To 2 Using Keyboard?
If you’re using two monitors with the same PC and now want to change the window by transferring from primary to secondary, then follow the following steps;
- Suppose you want to transfer the window from the primary monitor placed on the left side to the secondary monitor set on the right, then press Window + Shift + Right Arrow. Your window will be transferred to another monitor.
- If you want to transfer the window from right to left, press Window + Shift + Left Arrow, and your window will be moved to the other monitor.