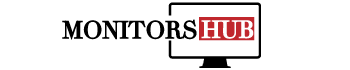How to Adjust Brightness on a Dell Monitor?Dell is one of the most popular brands in the computer industry; they dominate with high-quality laptops, monitors, and computers. If you are a user of the Dell monitor, then you might have faced this issue too that setting the brightness might be hard for you.
Connect the Dell monitor to your computer using the cable that came with the monitor. The cable usually connects to the back of the monitor and then to one of your computer’s USB ports, or it can connect directly to your computer using an HDMI port or VGA port. A third, less common option is to connect your Dell monitor wirelessly using Wi-Fi. This option requires you to place the wireless adapter into one of your computer’s USB ports and make sure that it’s fully charged before use.
If yes, then don’t worry; we are here to tell you step by step how you can adjust the brightness of the Dell monitor. You need to keep reading and do as described in the steps below:
Adjust Brightness on the Dell monitor – Steps
- The first step, like always, would be to turn on your computer.
- Now locate the on-screen display button from your monitor and navigate the menu.
- When you press the button, you have the brightness and contrast setting in front of you.
- Now press the plus (+) or (-) buttons on the monitor to adjust the screen’s brightness according to your requirements.
This is how easily you can adjust the brightness in the Dell monitor.
Graphic Card Setting
If you want to adjust the brightness of your card according to your own set, then make sure that you also set the graphic card settings. We will tell you how you can do it.
- Open the start menu and navigate to the All programs section.
- Look for the “video adapter” and find its settings.
- Find the button “default setting” and press it.
- Now your graphic card setting is set to default.
Reset Monitor Setting
If you have tried the above two methods and the brightness issue you want to solve didn’t solve, don’t worry; you have to reset the monitor setting, but you might not know how to do it, so that we will explain that to you.
- Find the button on your monitor to activate the on-screen menu.
- You have to navigate to the “other settings.”
- When you open the other setting window, go to the factory reset and click.
- Now, all your previous data is erased, and your monitor’s setting is the same as when you purchased it.
This is how easily you can reset the monitor setting. Even if you did some settings wrong and don’t know how to fix them, follow the above steps and reset it to the factory setting very easily.
How to adjust brightness on Dell monitor Windows 7?
Open Start menu and select Control Panel. Under Category View, double-click on Hardware and Sound icon. Click on Power Options from left panel of Control Panel. Click on your preferred display under Display section in Power Options window. Make sure that an empty box is selected for both Put the computer to sleep and Turn off the display box.
From right side of screen, click on Change plan settings link. In Edit Plan Settings window, click on Change advanced power settings link present below Windows 7 Default Plan. Scroll down till you find Display heading and expand it by clicking on + sign present beside it. Double-click on Screen saver timeout option present under Display heading and change its value from 5 minutes to 1 minute or any other value as per your choice.
Now scroll down till you find Video playback heading and expand it by clicking on + sign present beside it. Double-click on Standby time out option present under Video playback heading and change its value from 20 minutes to 10 minutes or any other value as per your choice.
How to adjust brightness on Dell Monitor Windows 10?
Open System and Notifications icon in taskbar. Select Display Settings. If you have more than one display, select monitor from which you want to adjust brightness. Click Advanced display settings. Click Display adapter properties. Under Power management on Adapter tab, click on battery and Plugged in. Under Backlight-on-Backlight tab, change brightness level by sliding bar or typing value.
Click Apply button to save changes. Restart your computer for changes to take effect. How to adjust brightness on Dell Monitor Windows 8: Right-click Start button or press Windows key + X key combination on keyboard to open Quick Link menu. Select Control Panel from list of options available under View by: drop-down menu.
Conclusion:
Dell monitors are very common in people, and this is why there are many people who were asking on different platforms how you can adjust the brightness of your Dell monitor. We tried our best to make the process as simple as possible, and we hope you will be very easily able to set your brightness if you follow our steps.
We also covered the step-by-step process of graphic card settings and factory reset processes, which you can do. If you find it helpful, then make sure you share it with friends or family members who might need this information.
Frequently Asked Questions (FAQs)
How to adjust brightness on Dell external monitor?
Monitors have different settings depending on what they’re being used for. To change your monitor settings, press Fn + F8 or open your Dell External Monitor software (Control Panel / System and Security / Device Manager / Monitors). Now click on Brightness. You can adjust brightness by moving your mouse up or down on a scale of 1-100%. You can also use keyboard shortcuts: Ctrl+Alt+Home will increase brightness and Ctrl+Alt+End will decrease it.
Dell monitor brightness control locked – What to do?
If you’re experiencing issues with Dell monitor brightness control, try rebooting your computer. If that doesn’t work, you may need to consult your manual or check out our website for more troubleshooting steps. The brightness controls on your monitor are typically not locked and should be able to be adjusted manually.
However, if they are locked, it is usually because of a power-saving feature that kicks in when the computer goes into sleep mode. In order to fix this issue, go into settings and disable any power-saving features under sleep mode. You can also try turning off automatic display adjustments in system preferences if you’re using Mac OS X.
How to resolve Dell monitor brightness problem?
If you’re having issues with brightness on your monitor, try turning off auto-brightness. If that doesn’t fix it, then take note of your monitor’s model and serial number. Then call up Dell customer service and ask for assistance. Be sure to have your computer on hand during your call, as they will likely ask you to check some settings. If all else fails, be prepared to send in your monitor for repair or replacement. In most cases, though, these problems are easily resolved by following these steps.
How to adjust brightness on monitor without buttons?
Locate your brightness adjustment buttons on either side of your computer screen. For example, if you have an HP monitor, use these buttons on both sides of your screen. If you don’t see any buttons, you can adjust screen brightness using keyboard shortcuts. Press and hold CTRL + ALT + DOWN ARROW simultaneously on one side of your keyboard until you notice a change in brightness level.