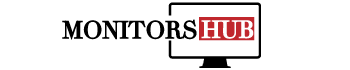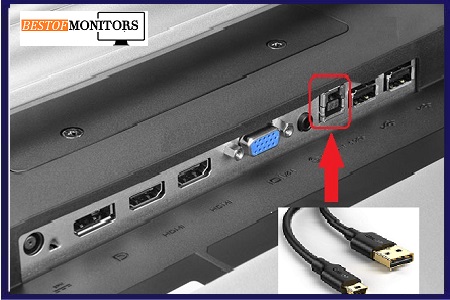How to use USB Ports on Monitor? Are you eager to know why your monitor has a USB or Universal Serial Bus port and are wondering how to use it? In this case, you have landed yourself in the right place!
USB ports on a monitor will help you connect peripheral devices to your PC such as a keyboard, speakers, or even a webcam. Simply put, your monitor becomes a USB hub, serving to extend the connectivity of your computer.
However, this might confuse you about how exactly to use the USB port on your monitor. To find out how to use it, read this entire article and explore all the answers to your queries.
A Step-by-step Guide to Use USB Ports on Monitor
VGA connectors are traditionally used to connect the monitors to the computer. Many people are unaware, however, that USB ports do the same function. Monitors with USB ports must be connected to the PC before they can be used.
A USB upstream cable with Type-A male USB on one end and Type-B male USB on the other end is included with monitors having USB ports. To use the USB ports on the monitor, perform the steps outlined below:
- Ensure your computer is off while you plug in your monitor to the PC.
- Connect type-A end to the type A port and type B to the type B port on the monitor.
- At this point, turn on your computer to see if your monitor has been connected through the USB port.
- Check to see if your PC shows monitor detection. If not, run the monitor’s disk (present in the package) to add the monitor as a USB gadget.
- In case of no disk, visit the monitor’s website for further help.
Advantages Of Using USB Port
You may wonder why you should switch to monitors containing USB ports than the conventional inexpensive monitors powered by VGA, HDMI, or similar connectors.
Expanded Support
Using USB cables, you can add up to 6 more screens to your PC system. In the case of Mac, you can add 4 more screens while in the case of Multipoint server, you can add as many as 14 screens to your computer.
Since you can make connections using a USB cable, you will save money that you would spend on graphic cards otherwise.
Simple & Portable
Monitors with USB ports stand out in terms of simplicity. In the case of monitors connected through VGA, HDMI, or DVI connectors, you would need video cables.
Moreover, they are portable since they require no additional cables. Only a single USB cable does all the job.
Compact
Since USB-powered monitors require only one cable, they will take up less space. Also, the USB cable is thinner than that of conventional cables and weighs relatively less.
Power Efficient
Since USB connections use software for data transmission than hardware, they consume relatively less power than conventional cables. As a result, they save up to 80% power.
USB ports for on a monitor – Are they good?
USB ports for monitors are growing in popularity among computer users. This is partially due to increased interest in using a notebook as a desktop and also by an increase in monitors that have built-in USB ports. These ports enable you to connect peripherals such as printers and external hard drives without having to use an additional hub or converters. In addition, USB 2.0 offers fast data transfer speeds, so if you need to print large graphics files then these connections are more than capable of doing so quickly.
The main thing to remember when connecting devices via USB ports on your monitor is that they don’t usually provide enough power for bus-powered devices. For example, it’s unlikely that you’ll be able to charge your phone from a USB port on your monitor unless it has its own AC adapter (many do). You can however use USB ports on your monitor with devices like flash drives and keyboards which draw very little power from their host device.
So now that we’ve covered some of the basics let’s look at how you can use USB ports on your monitor effectively. Connecting Peripherals If you’re going to be using multiple peripherals with one another then make sure they’re all compatible with each other first – otherwise they won’t work together properly!
How to connect your monitor with PC?
There are two types of USB ports available on monitor, one is USB 2.0 and other is USB 3.0. Here in below i will tell you how to use them? What are their differences ? When we connect mouse or external hard drive with computer that time our PC detect automatically and open data as we want that’s mean whatever operating system is running on your PC it works automatically when you plug in device with cable.
This process is called USB port detection. This USB port detects devices connected to it and opens its own folder for every device which is connected to USB port. It can be a printer, scanner, webcam etc. In short it depends upon manufacturer of hardware what type of hardware they have used in their product like if they have used CD/DVD then they have given CD/DVD Drive letter in Device manager so whenever user inserts CD/DVD into drive then automatically Windows Explorer opens up new window and users can access files from there by double clicking on files icon. So here I am going to explain how to use USB Port on Monitor?
How to connect your monitor with Mac?
To connect your Mac with monitor, go to System Preferences. Next, click Displays and then select Arrangement tab. Here you can choose your screen setup and resolutions, rotate screen and more. Also, you can enable extended desktop using options like Show Mirror Displays or Extend my Windows desktop onto this display from Displays settings window.
Just check Show Mirroring Options in Menu Bar if you are confused about how to use USB ports on monitor for extending desktop or mirroring displays. Then plug USB cable into USB port of your computer and other end into USB port of monitor. Now you can extend your desktop by dragging windows from one screen to another. You will see a small menu bar at top of second screen which is for controlling mirrored displays, resolution and so on.
How to make a display using two monitors?
You don’t need a lot of technical knowledge or even many tools to build your own dual-monitor setup. You just need two monitors, an HDMI cable, and a USB graphics adapter (which converts your PC’s USB port into a video output).
If you have everything you need in place, follow these steps:
- Connect both monitors via their HDMI ports and plug in one end of your HDMI cable into your computer.
- Connect the other end of your HDMI cable into both monitors
- Plug in your USB graphics adapter into any open USB port on your computer
- Plug in both monitors
- Turn on all three devices
- Open up Device Manager
- Expand Display Adapters
- Right click Intel HD Graphics 4000
- Click Update Driver Software.
- Click Browse my Computer for Driver Software.
- Click Let me pick from a list of device drivers on my computer
- Select Generic PnP Monitor
- Click Next
- Click Finish
- Unplug USB Graphics Adapter
- Restart
Conclusion:
Using a monitor with USB ports will bring you far more benefits than using your traditional monitors. Hopefully, we were successfully able to guide how you can use USB ports on monitors. If you have any questions, feel free to reach out!
Frequently Asked Questions (FAQs)
Why don’t my USB ports work on my monitor?
If you connect a USB device, such as a mouse or flash drive, and it does not appear in My Computer or Windows Explorer: – You may need to install drivers for your USB device. A device driver is a small piece of software that tells Windows how to interact with hardware devices. To check if you need drivers for your device: * Open Device Manager by clicking Start -> Control Panel -> System. Then click View devices by type in Device Manager.
Is USB Port on Flat Panel Monitor Non-Functional?
If you’re having trouble with a USB port on your flat panel monitor, don’t worry. Your monitor is probably not broken. There are actually two types of USB ports commonly used today. One type is used for transferring data and charging devices, while the other type can only be used for transferring data. USB ports in monitors today are usually only designed to handle data transfer, which makes them non-functional for charging devices.
How to Use USB Ports on Monitor?
In the old days, monitors had only one type of port, commonly called a VGA port. When USB ports first appeared on monitors, they were often referred to as VGA ports even though they were not the same thing as the original ports of that name; most new monitors with USB ports still have them referred to as VGA ports in their documentation and other promotional materials. To avoid confusion, when it comes to USB monitor ports, it’s best to think of them as a separate kind of port altogether and not as something that can be substituted in place of VGA ports.