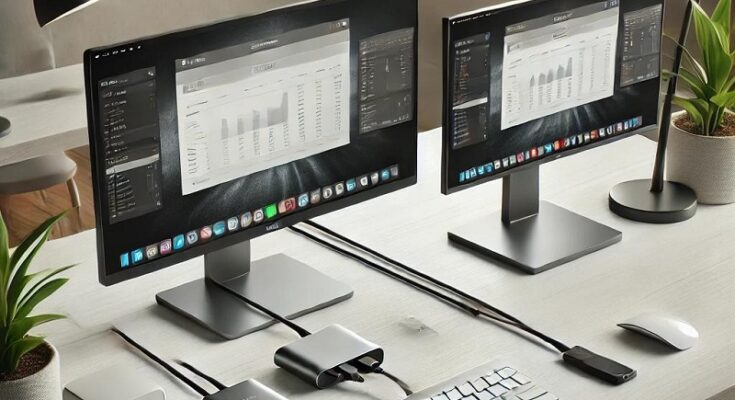Expanding your workspace with two monitors can greatly enhance productivity and multitasking. But what if your device has only one HDMI port? Don’t worry—there are practical solutions to connect two monitors using a single HDMI port. This guide explores various methods, equipment, and setup instructions to help you make the most of your display setup.
Why Use Dual Monitors?
Dual monitor setups offer numerous benefits, including:
| Advantages | Details |
|---|---|
| Increased Productivity | Allows for simultaneous multitasking, such as coding on one screen and testing on another. |
| Better Organization | Keeps multiple applications or tabs open side-by-side. |
| Enhanced Viewing | Improves the experience for gamers, designers, and video editors. |
Methods to Connect Two Monitors with One HDMI Port
Here are the most effective ways to achieve a dual-monitor setup:
1. Using an HDMI Splitter
An HDMI splitter is a simple device that divides the signal from one HDMI port into two outputs.
Steps to Set Up:
- Purchase a high-quality HDMI splitter that supports your monitors’ resolution and refresh rate.
- Connect the HDMI splitter to your device’s HDMI port.
- Attach each monitor to the splitter using HDMI cables.
- Configure the display settings on your device.
Limitations:
- Both monitors will display identical content unless the splitter supports dual-display functionality.
2. Using an HDMI to Dual Display Adapter
HDMI to Dual Display Adapters are designed to create a true dual-monitor setup by extending or duplicating your screen.
Steps to Set Up:
- Buy an adapter compatible with your device (ensure it supports extended mode).
- Plug the adapter into your HDMI port.
- Connect the monitors to the adapter using the appropriate cables.
- Adjust your display settings to extend or duplicate the screen.
Advantages:
- Enables extended displays for independent content on each monitor.
- Supports high resolutions, including 4K.
3. Using a Docking Station
A docking station is a versatile device that offers multiple video output ports, including HDMI, DisplayPort, or VGA.
Steps to Set Up:
- Purchase a docking station compatible with your device.
- Connect the docking station to your device via USB-C or Thunderbolt.
- Plug each monitor into the docking station’s output ports.
- Configure your display preferences.
Advantages:
- Provides additional ports for other peripherals.
- Ideal for laptops with limited connectivity.
4. Using a Graphics Card with Multiple Outputs
If you’re using a desktop computer, consider upgrading to a graphics card with multiple video outputs.
Steps to Set Up:
- Purchase and install a compatible graphics card.
- Connect each monitor to the graphics card’s HDMI or DisplayPort outputs.
- Adjust the settings via your operating system or the GPU’s control panel.
Advantages:
- High performance for gaming, editing, and professional tasks.
- Customizable resolutions and refresh rates.
Configuring Your Displays
Once your monitors are connected, configure the display settings for optimal use. Here’s how to do it on common operating systems:
Windows
- Right-click on the desktop and select Display Settings.
- Scroll down to the Multiple Displays section.
- Choose between Duplicate These Displays or Extend These Displays.
- Drag the monitor icons to arrange their physical setup.
macOS
- Go to System Preferences and select Displays.
- Click on the Arrangement tab.
- Arrange the monitors by dragging their icons.
- Check or uncheck “Mirror Displays” as needed.
Troubleshooting Common Issues
| Problem | Possible Cause | Solution |
| One monitor not displaying | Cable or adapter issues | Check connections and test with another cable. |
| Screen flickering or poor quality | Unsupported resolution or refresh rate | Lower the resolution or refresh rate in display settings. |
| Monitors not detected | Driver issues | Update your graphics or display drivers. |
Tips for Optimizing Your Dual-Monitor Setup
- Match Resolutions: Use monitors with similar resolutions and refresh rates for a seamless experience.
- Use Ergonomic Stands: Adjustable stands help align your screens at the same height.
- Cable Management: Organize cables with ties or clips to keep your workspace tidy.
- Invest in Quality Adapters: Cheap adapters may not support high resolutions or refresh rates.
Conclusion
Setting up two monitors with one HDMI port is entirely achievable with the right tools and techniques. Whether you choose an HDMI splitter, adapter, docking station, or upgraded graphics card, each method offers unique benefits tailored to your needs. By following the steps and tips outlined in this guide, you can enjoy an enhanced dual-monitor experience that boosts productivity and transforms your workflow.
Take the time to configure your setup correctly and troubleshoot any issues to make the most out of your dual-display experience.