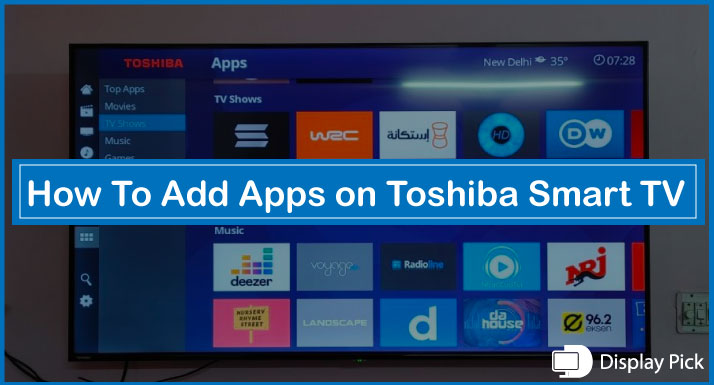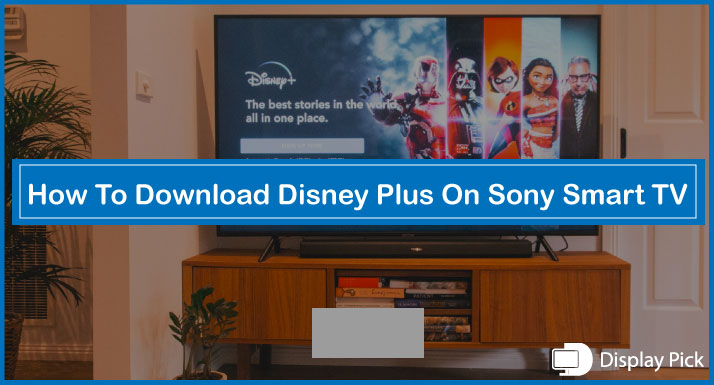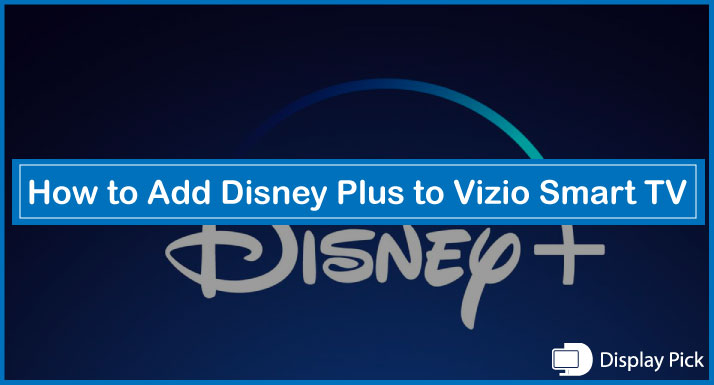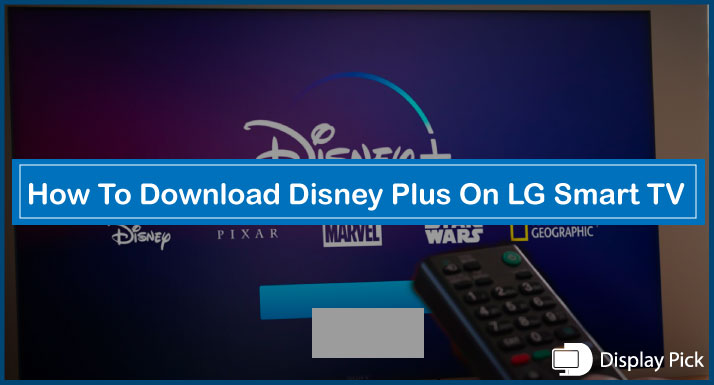There isn’t any scarcity of apps for smart TVs and installing the apps on our smart TVs can help us in increasing their efficiency and performance.
[adinserter block="1"]
While most of the smart TVs do come with pre-installed apps and so does the Toshiba Smart TV. The worrying part is that some people are unfamiliar with installing the apps on Toshiba Smart TV.
Hence, we prepared this detailed step-by-step guide to help teach you how to download and install apps on your Toshiba Smart TV.
How to install Apps on Toshiba Smart TV
If you own a Toshiba Fire Smart TV, you can download or install apps from the Amazon App Store but if you have a Toshiba Android Smart TV, you can simply download or install the apps from the Play Store. You have the ease of sideloading the apps to your Toshiba Smart TV as well.
[adinserter block="1"]
How to download Apps on Toshiba Fire Smart TV
- Connect your Toshiba Fire Smart TV to your Wi-Fi
- Go to the search icon from the home screen
- Fill in the name of the app that you want to download and install
- Discover the app that you want to download and install from the search results
- Click the ‘’Download’’ button from the app information screen
- To launch the app, click on the ‘’Open’’ button after the app has been installed on your Toshiba Fire Smart TV
This is the most convenient way to download apps for your Toshiba Fire Smart TV.
How to download Apps on Toshiba Android Smart TV
- Connect your Toshiba Android Smart TV to your Wi-Fi
- Launch the ‘’Apps section on your Toshiba Android Smart TV
- Click the ‘’Get more apps’’ option to open Play Store
- Go to the search icon from the home screen
- Type the name of the app that you want to download in the search icon
- Choose the app that you want to download and install from the search results
- Click the ‘’Install’’ but to download and install the app on your Toshiba Android Smart TV
- Launch the app and you’re good to go
This is the most preferred way to download apps on your Toshiba Android Smart TV.
Sideload Apps to Toshiba Smart TV
There can be days when you are not able to find your desired apps for your Smart TV, if you still want to download those apps, then you can sideload the apps on your Toshiba Smart TV. Sideloading indicates that you’re installing third-party apps.
[adinserter block="1"]
How to Sideload Apps to Toshiba Fire Smart TV
- Launch the Amazon App Store
- Go to the ‘’Fire TV Settings’’ and select ‘’Developer Options’’
- Select ‘’Install Unknown Apps’’ and choose the ‘’Downloader’’ app
- Install the ‘’Downloader’’ app
- Switch on the ‘’Install Unknown Apps’ toggle for the ‘’Downloader’’ app
- Launch the ‘’Downloader’’ app after it has been installed
- Paste or enter the URL of the app that you want to download
- Sideload the third-party app on your Toshiba Fire Smart TV
How to Sideload Apps to Toshiba Android Smart TV
- Go to settings and select ‘’Security and Restricted options’’
- Turn on the ‘’Unknown Sources’’ option
- Download and Install the ‘’Downloader’’ app on your Toshiba Android Smart TV
- Launch the ‘’Downloader’’ app
- Enter the APK link of the app that you wish to sideload
- After the app is downloaded, you can install it on your Toshiba Android Smart TV
You can use a similar pattern for downloading apps on the Hisense TV without PlayStore.
Conclusion
The above-given methods are numerous ways to add your favorite apps to your Toshiba Smart TV. The method you should choose depends on the Operating System of your Toshiba Smart TV.