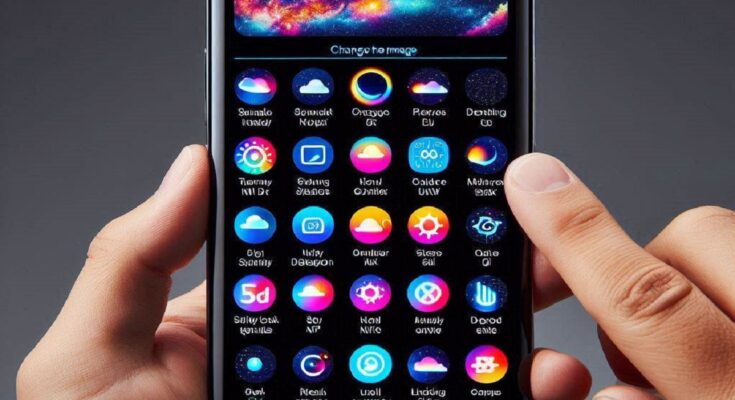Samsung’s Always On Display (AOD) is a nifty feature that lets you see essential information like the time, date, notifications, and even a custom clock style on your phone’s screen, even when it’s in standby mode. But the default settings might not suit everyone’s taste. The good news is, AOD on Samsung phones is highly customizable! This extended guide will walk you through the various ways to personalize your Always On Display experience, explore advanced features on some models, and provide tips to optimize battery life.
Activating Always On Display
Before diving into customization, let’s ensure AOD is enabled on your Samsung phone. Here’s how:
- Open the Settings app on your phone.
- Navigate to Lock screen.
- Tap on Always On Display.
- Toggle the switch at the top of the screen to On.
Customizing the Clock Style
AOD offers a variety of clock styles to suit your preferences. Here’s how to change it:
- Within the Always On Display settings menu, tap on Clock style.
- You’ll see a list of available clock styles, categorized as Basic and Image clocks.
- Basic Clocks: These offer various digital and analog clock designs with color options. Explore the selection and tap on the one you prefer. You can also tap the three dots next to a clock style for more customization options like color changes.
- Image Clocks: For a more personalized touch, AOD allows you to set images, GIFs, or even AR Emojis as your clock style. Here’s your breakdown:
- Stickers: Simplified animations with black backgrounds, perfect for a playful and minimal look.
- AR Emoji: Your own custom 3D animated character, adding a fun and unique touch to your AOD.
- Clock face: Select a pre-designed clock face with an image background, offering a balance between functionality and aesthetics.
- Gallery: Choose a photo from your phone’s gallery to display as the clock background. You can use a scenic picture, a favorite artwork, or even a funny meme to express your personality.
- Themes: Explore downloadable themes from the Galaxy Store that offer unique clock and background combinations for your AOD. Themes can provide a cohesive and stylish look, allowing you to match your AOD to your phone’s overall theme.
Choosing When to Display AOD
AOD can drain battery life slightly. Here’s how to manage its display schedule to optimize battery usage:
- In the Always On Display settings, tap on Show.
- You’ll see four options:
- Tap to show: AOD appears only when you tap the screen, offering information on demand while minimizing battery consumption.
- Show always: AOD is displayed continuously, providing constant information at a glance but with the most significant battery impact.
- Show as scheduled: Set a custom timeframe for AOD to be active, say during working hours or evenings when you check your phone most frequently. This offers a balance between convenience and battery conservation.
- Show for new notifications: AOD activates only when you receive new notifications, ensuring you don’t miss important alerts while keeping battery usage minimal.
Additional AOD Settings
Beyond clock style and display schedule, AOD offers some other customization options to enhance your experience:
- Double tap to launch: Double-tap on the clock area on the AOD to directly launch a specific app you use frequently, like the camera or music player. This provides quick access to your favorite functions without needing to unlock your phone.
- Auto brightness: Adjusts the brightness of the AOD automatically based on ambient light conditions. This helps ensure readability in various lighting environments while minimizing battery drain in low-light situations.
- Content to show: Choose which information, like notifications or music controls, appear alongside the clock on your AOD. This allows you to prioritize the information most important to you at a glance.
Advanced AOD Customization
Some newer Samsung phones boast even more features to personalize your Always On Display. Here are some additional options you might find to enhance your standby screen experience:
- Edge lighting: If your phone has a curved display, you can configure colored lights to illuminate the edges when AOD is active. This adds a touch of flair and can also serve as a notification indicator.
- Background color: Set a custom background color for your AOD. Choose a color that complements your chosen clock style or theme, or opt for a color that’s easy on the eyes during nighttime hours.
Finding the Perfect Balance
AOD offers a great way to personalize your phone and stay informed with essential information at a glance. While customization options are plentiful, it’s important to consider the impact on battery life. Experiment with different AOD settings and display schedules to find the perfect balance between functionality and battery efficiency.
Beyond Customization: Battery Saving Tips for AOD
Here are some additional tips to minimize the battery drain associated with AOD:
- Reduce brightness: Lowering the AOD brightness can significantly improve battery life. You can adjust the brightness manually or enable auto brightness to let the phone adjust based on ambient light.
- Schedule AOD strategically: As mentioned earlier, set a custom schedule for AOD to be active only during times you check your phone most frequently. This helps conserve battery during extended periods of inactivity.
- Minimize displayed information: Limit the information displayed alongside the clock on your AOD. Choose only what’s most crucial for you to see at a glance, like notifications or the date.
- Consider alternatives: If battery life is a major concern, you can temporarily disable AOD and rely on alternative methods to check the time or notifications. Utilize the “Info” button on your remote control while watching TV, or glance at your smartwatch for quick updates.
By following these tips and exploring the AOD customization options, you can create a personalized and informative standby screen that enhances your Samsung phone experience without sacrificing significant battery life. Happy personalizing!