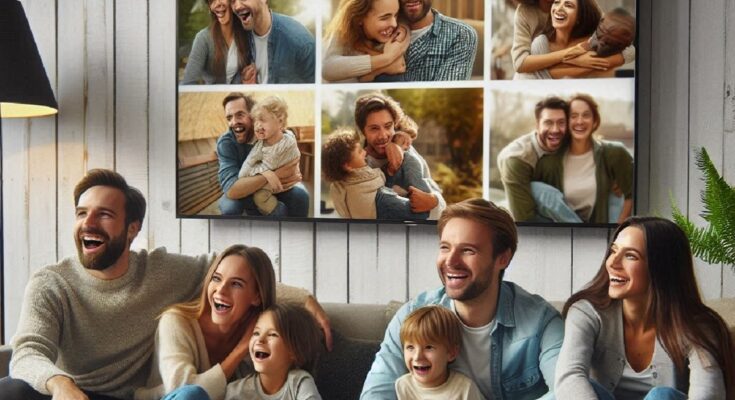Samsung TVs offer more than just stunning picture quality; they can also be a fantastic digital frame, transforming your living room into a gallery showcasing your cherished photos. Whether you’re reminiscing with family, sharing vacation snaps with friends, or simply creating a personalized ambiance, there are several methods to get your photos gracing the big screen.
Unveiling the Gallery App (2019 and Later Models)
Samsung’s built-in Gallery app is your gateway to displaying photos directly on your TV. Here’s how to unlock this treasure trove of memories:
- Power Up the App: Press the Home button on your remote and navigate to the Apps section. Locate the Gallery app and select it to launch.
- Signing In for Syncing (Optional): For a seamless experience, consider signing in to your Samsung account. This allows you to sync photos stored on your Samsung phone or cloud storage with the TV’s Gallery, ensuring all your favorite captures are readily available.
Exploring the Gallery: Once inside, you’ll be greeted by a user-friendly interface. Utilize the navigation buttons on your remote to browse through your photos. The Gallery app categorizes them for easy access, allowing you to view them by Albums, Dates, or even in a Daily or Monthly format.
Creative Customization: Feeling creative? You can personalize your viewing experience by:
- Hiding Specific Folders: Keep private photos out of sight by hiding specific folders within the Gallery app.
- Arranging Photos into Slideshows: Craft a captivating presentation by arranging your photos into slideshows. The Gallery app allows you to customize the order, transition effects, and even add background music to create a visually stunning experience.
External Storage for Photo Access (All Models)
If you prefer to keep your photos offline or have an older Samsung TV model, fret not! External storage devices offer a convenient solution.
- Plug and Play: Grab a USB flash drive containing your photos and connect it to one of the USB ports on your Samsung TV. Most TVs will automatically detect the drive and launch the media player app.
- Navigating the Media Player: Within the media player app, navigate to the photo folder on your USB drive. Similar to the Gallery app, you can use your remote to browse through photos and create slideshows.
Pro Tip: Organize Your USB Drive: For easier navigation on the TV, organize your photos into folders on the USB drive beforehand. This way, you can jump directly to specific albums or categories of photos instead of scrolling through a long list.
Casting Photos from Your Smartphone (Select Models)
For a wireless approach, cast photos directly from your smartphone to your Samsung TV (compatibility may vary depending on the model and smartphone). Here are two popular methods:
-
Smart View (For Samsung Phones): This built-in feature allows you to mirror your phone’s screen onto the TV. Open the Gallery app on your phone, tap the Smart View icon (usually a cast symbol), and select your Samsung TV. Now, any photos you open on your phone will be displayed on the big screen.
-
Miracast or Chromecast (For Various Phones): Utilize casting functionalities like Miracast or Chromecast (depending on your phone’s operating system) to mirror your phone’s screen. Once connected, navigate to your photo gallery and enjoy your photos on the TV.
Samsung Frame TV: Art Mode for a Touch of Elegance (The Frame Models Only):
Owning a Samsung Frame TV? You’re in for a treat! Art Mode transforms your TV into a captivating digital art display when not in use. Here’s how to showcase your photos in Art Mode:
- SmartThings App Integration: Download and install the SmartThings app on your smartphone or tablet. This app acts as a bridge between your mobile device and the Frame TV.
- Connecting to Your Frame TV: Launch the SmartThings app and connect it to your Frame TV.
- Art Mode Activation: Within the SmartThings app, locate the Art Mode section and tap on “Add Your Photos.”
- Selecting and Uploading Photos: Choose the photos you want to display in Art Mode from your phone’s storage or cloud services. The app will upload them to your Frame TV.
- Curating Your Art Display: Personalize your slideshow by setting the transition time between photos and choosing from various layout options. You can even adjust the brightness and color tone of the photos to match the lighting conditions in your room, creating a more natural and immersive art display.
Additional Tips for a Flawless Photo Experience
-
Optimize Photo Resolution: Ensure your photos are sized appropriately for your TV’s screen resolution to avoid blurry or pixelated images. A good rule of thumb is to use photos that are at least as large as your TV’s native resolution (e.g., 1920×1080 pixels for Full HD or 3840×2160 pixels for 4K). If your photos are smaller, you can use an image editing software to upscale them without losing too much quality.
-
Landscape vs. Portrait: Consider the photo orientation. Landscape photos will generally fill the widescreen format of most TVs more effectively, while portrait photos might require additional scaling or black bars on the sides.
-
Editing for Vibrancy: Since TVs tend to have a brighter display compared to phone or computer screens, you may want to slightly adjust the photos’ vibrancy or saturation before displaying them. This will help your photos retain their richness and “pop” on the larger screen.
-
Experiment with Slideshow Settings: Play around with the slideshow settings in the Gallery app or media player. You can adjust the transition time between photos, choose from various transition effects (like fade, dissolve, or wipe), and even add background music to create a more dynamic and engaging presentation.
-
Control Panel for Quick Access (2021 and Later Models): If you have a Samsung TV model from 2021 or later, you can leverage the control panel for quicker access to your photos. Simply press the “up” navigation button on your remote while in Ambient Mode, and you’ll see a shortcut to the Gallery app.
-
Keep Your Software Updated: Ensure your Samsung TV software is updated to the latest version. This not only improves overall performance but may also include enhancements to the Gallery app or photo display functionalities.
By following these tips, you can transform your Samsung TV into a stunning digital frame, showcasing your cherished memories in the best possible way.