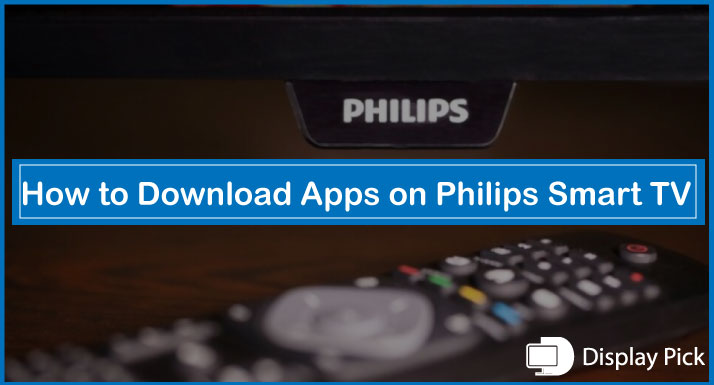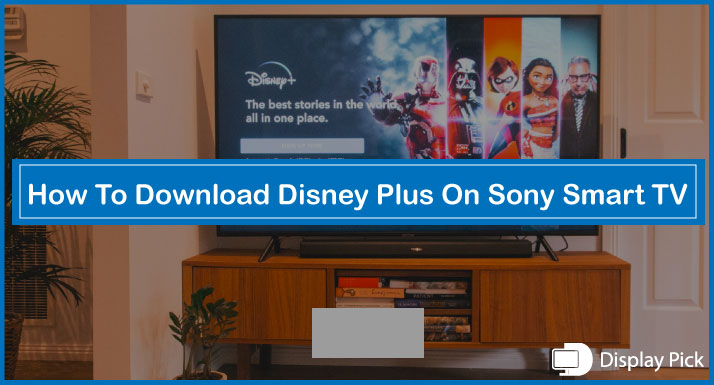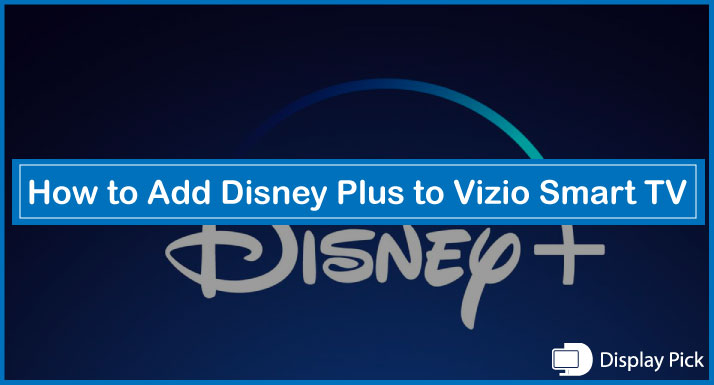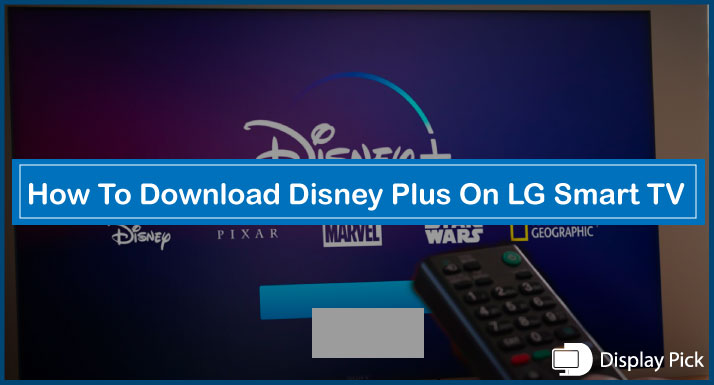Just like our smartphones, getting the apps on our smart TVs can boost performance and productivity.
While there are pre-installed apps like Netflix, Youtube, and HULU on most the smart TV, still, if you are not getting the maximum out of your TV
[adinserter block="1"]
The problem here is that a lot of people are non-familiar with the downloading and installation of Apps on smart TVs.
Thus, we have compiled this step-by-step guide, in which we will show you how to download and install apps on Philips smart TV easily.
So, you can take the maximum benefit of your Philips Smart TV.
How to Get Apps on Philips Smart TV
Well, Philips smart TVs are available in the market with different operating systems, which makes the procedure of downloading the apps on these TVs a little different.
Therefore, we have made different guides for downloading and installing the applications on different models of Philips smart TVs.
[adinserter block="1"]
There are three major types of Philips TVs according to the OS:
- Philips Saphi OS TV
- Philips Android OS TV
- Philips ROKU OS TV
Getting Apps on the Philips Saphi OS TV
Saphi OS is the standard OS for a majority of Philips TVs. It’s a non-Android smart operating system that Philips developed for its range of smart TVs.
Installing the applications on the Philips Saphi TV is a no-brainer.
[adinserter block="1"]
Here are the Steps for Downloading and Installing Applications on Philips Saphi OS:
- First of all, you need to ensure your smart TV is connected to the internet.
- Press the “Home” icon on the remote.
- Go to the “Application Menu”, and further select the “App Gallery” from the dropdown list.
- Search for your required application using the search bar.
- After you have opened the application on the store, click on the install button.
- Your smart TV application will now be installed on your TV.
Getting Apps on the Philips Android OS TV
Android TV, just like its smartphone counterpart, offers a wide range of customization options, as there are a number of applications, and widgets available on the Google Play Store.
The methods for installing the applications on the Philips Android TV are a little different as compared to the regular Philips TV.
Here are the Steps for Installing Applications on the Philips Android TV:
- Firstly connect your Android TV to the internet, if it is not already connected.
- Press the “Home” icon on your remote.
- Now, go to the “Apps”, and finally, open the “Google PlayStore”.
- Search for your favorite application on the store, and click on the install button.
- The application will now be automatically installed on your TV.
- [adinserter block=”1″]
Getting Apps on the Philips ROKU OS TV
Lastly, there are Philips ROKU OS TVs available on the market. If you are one of the Philips ROKU OS owners, then this guide is for you, as the procedure for installing the applications on the Philips ROKU TV is different.
Here are the Steps for Installing Apps on the Philips ROKU TV:
- Connect your Philips smart TV to the internet.
- Press the “Home” button on your ROKU TV remote.
- Search for the application in the search bar, and click on the “Add to Channel” button.
- Now, your application would automatically be added to the “Home Screen”.
Related Post: How to Update Apps on VIZIO Smart TV
Installing Applications on Philips Android Smart TV Without Internet
Sometimes we accidentally delete the Google Play Store from our smart TV, or the application we are looking for is not available on the Play store. In such cases, you can use this method to install your favorite application locally by using USB Flash Drive or your mobile phone.
[adinserter block="1"]
Here are the Steps for Installing Applications on Philips Android Smart TV Locally:
- Firstly, download the APK version of the application you are planning to download on your computer.
- Now, move this application on the USB drive.
- Connect the USB drive to your TV, and now open the source on your TV using the remote.
- You will now see your application on your TV, click on it, and it will ask for installation.
- After the application is installed, it will be automatically added to the front page.
Related Post: How to Update Apps on VIZIO Smart TV
How to Sideload Apps on the Philips Smart TV
If a certain app is not available on the play store, and you want to still download the app, the only way of installing it on the Philips smart TV is by sideloading it onto the TV.
Sideloading means installing the application directly onto the TV using the USB drive, without the need for any application store.
Here are the steps for Sideloading Apps on the Philips Smart TV:
- Firstly, by using the laptop, download the APK file of the application that you want to download on the Philips smart TV.
- After you have downloaded the application on your Philips smart TV, you need to move that file to the USB drive.
- Connect the USB drive to the Philips TV.
- Afterward, you need to open the “File Manager“, and then click on the APK file that you want to install.
- Give permissions to the sideloading procedure, and your APK app would now be installed on the front page.
How to Update Apps on Philips Smart TV
The procedure for updating apps on the Philips smart TV depends upon the platform your Philips smart TV is using.
That means, the procedure for updating apps on the Philips Android TV, and the Philips ROKU TV is different.
Below, we have compiled the complete method for updating the apps on the Philips smart TV.
Updating Apps on the Philips Android TV
Updating apps on the Philips Android smart TV is pretty straightforward. All you have to do is to go to the PlayStore and update all the apps from there.
Below, we have compiled a method for updating apps on the Philips Android TV.
- Open the “Menu” on your Philips Android TV.
- Go the the “Play Store“.
- Open “My Apps“, and click on “Updates“.
- Finally, select “Update All Apps“, and now all the apps on your Philips Android TV would be updated to the latest version.
Updating Apps on the Philips ROKU TV
If you have Philips ROKU TV, you have to manually update apps on it, instead of the automatic feature that is available on the Android/Google TV.
Here are the Steps for Updating Apps on the Philips ROKU TV:
- Press the “Home Button” on your Philips ROKU TV.
- Go to the “Streaming Channels” on the Menu.
- Search for the app that you want to update on the “ROKU Channel Store“.
- Open the options, and click on the “Check for Updates” button.
- Update the app by following the wizard, and you are good to go.
You can read our guides for:
- How to Delete Apps on LG Smart TV
- How to Update Apps on VIZIO Smart TV
- How To Add Apps on Toshiba Smart TV
- How to Sideload Apps on Hisense Smart TV
- How to Restart App on Samsung Smart TV
Frequently Asked Questions (FAQs)
How Can We Install Applications on Philips Smart TV?
Yes, you can install the applications on the Philips smart TV easily. In fact, we have put together a complete guide above that you can follow to install your favorite application on Philips TV.
Can We Install Applications on Philips Android TV?
The Philips Android TV comes with Google Playstore preloaded, just like all the other Android TVs available in the market. You can use PlayStore for downloading your favorite applications.
Can We Install Apps on Philips Android TV Without the internet?
Yes, you can install the applications on the Philips Android TV without the internet. For this purpose, you would need the ES File Explorer. Above, we have compiled the complete method for installing the applications on the Phillips Android TV.
How to Download Google Play Store on Philips Smart TV?
If you have removed the Google Play Store from your smart TV, you can reinstall it for loading it locally through your mobile phone or USB flash drive just like the other applications. We have provided you with the complete method above for installing the applications locally
Conclusion
You cannot take full advantage of your smart TV without installing the third-party applications available on the store.
It’s confusing to get the apps on the Philips smart TV for some people. Therefore, we have compiled this complete guide for installing the applications on your Philips TV.
If you are still confused, leave us a message, and we would be more than glad to help you.