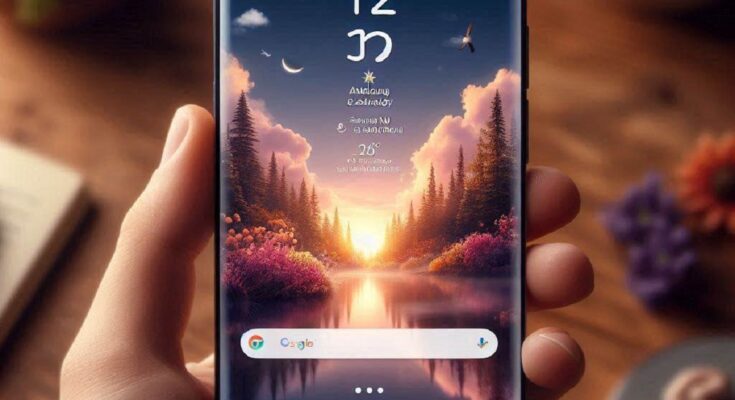Ever reach for your Samsung Galaxy only to fumble for the power button to check the time or see if you missed any notifications? Always On Display (AOD) is a nifty feature that eliminates this frustration by showcasing essential information on your lock screen even when the phone is in standby mode.
Intrigued? This guide dives deep into enabling and customizing Always On Display on your Samsung Galaxy device, ensuring you stay informed with a simple glance.
Unlocking the Power of AOD
Turning on AOD is a breeze. Here’s how to do it:
-
Navigate to Settings: Swipe down on your home screen to access the notification panel. Locate the settings icon (cogwheel symbol) and tap on it.
-
Lock Screen Selection: Scroll down and tap on “Lock screen.”
-
Activate AOD: Look for the “Always On Display” option and toggle the switch to the “On” position.
Customizing Your AOD Experience
While the default clock display is functional, AOD offers a plethora of customization options to personalize your lock screen and reflect your style:
-
Style Selection: Tap on “Always On Display” within the lock screen settings. Here, you can choose from a wide variety of clock styles, ranging from classic analog to modern digital designs with sleek fonts and layouts.
-
Color Coordination: Match your AOD to your phone’s aesthetic or create a unique look by tapping on “Color” and selecting a preset theme or customizing the colors to your liking. You can choose from a vibrant spectrum or opt for a more subdued monochrome look.
-
Content Display: Want to see more than just the time? Tap on “Clock face” and choose to display the date, battery level, or even a custom image. This lets you see information at a glance that you might otherwise need to wake your phone to check.
-
Show When: By default, AOD appears when you tap the screen. However, you can adjust this behavior to optimize battery life and usage patterns. Choose from “Always show,” “Show for a set time,” or “Tap to show.” Opting for “Always show” will drain battery life faster, so consider enabling it only when you know you’ll be checking your phone frequently throughout the day.
Advanced AOD Tweaks
For even more control over how AOD functions, explore these additional settings:
-
Double tap to view notifications: Enable this option to quickly view notifications by double-tapping the clock area on the AOD. This is a handy shortcut, especially if you receive a lot of messages or social media alerts.
-
Auto hide during sleep: Concerned about AOD impacting battery life while you sleep? Activate this feature to automatically disable AOD during scheduled sleep hours set in your phone’s digital wellbeing settings. This ensures you’re not wasting battery while you’re catching some rest.
-
Show music information: Music lovers can enable this option to display music playback details on the AOD, including the artist, song title, and playback controls. This eliminates the need to wake your phone to skip tracks or adjust the volume.
AOD: Balancing Information and Battery Life
Always On Display is a convenient feature, but it comes with a trade-off – slightly increased battery consumption. The impact on battery life depends on how you configure AOD. Here are some tips to minimize the drain:
-
Reduce brightness: Lowering the AOD brightness significantly improves battery life. A dimmer display is still perfectly readable and consumes less power.
-
Schedule AOD: Set AOD to show only during specific hours when you check your phone most frequently. For instance, you might enable it during work hours or while commuting, and disable it at night.
-
Limit content display: The more information displayed on the AOD, the higher the battery drain. Choose a simpler clock style and avoid displaying additional content like the date or battery level if you don’t need it at a glance.
Troubleshooting AOD Issues
If you’re facing issues with AOD, here are some solutions:
-
Check for software updates: Outdated software can sometimes cause glitches. Ensure your Samsung Galaxy phone has the latest software update installed to benefit from bug fixes and performance improvements that might also address AOD functionality.
-
Restart your device: A simple restart can often resolve minor software issues that might be affecting AOD. Restarting your phone clears temporary cache files and can sometimes fix unexpected glitches.
-
Disable problematic apps: In rare cases, certain apps might interfere with AOD functionality. If you notice AOD issues after installing a new app, try temporarily disabling it to see if that resolves the problem. If it does If it does, you’ve likely identified the culprit. Uninstall the problematic app or keep it disabled and search for a suitable alternative that doesn’t cause conflicts with AOD.
Living the AOD Life
Always On Display is a valuable tool for staying informed without constantly waking your phone. By customizing AOD to your preferences and implementing battery-saving strategies, you can leverage this feature to enhance your Samsung Galaxy experience. So go forth, explore the AOD options, and personalize your lock screen to reflect your style and optimize your phone’s functionality!
Bonus Tip: Did you know some Samsung Galaxy models offer even more AOD customization with downloadable themes? Explore the Galaxy Store to discover unique AOD styles that match your taste and add a touch of personality to your lock screen.
Remember: Battery consumption can vary depending on your specific phone model, AOD settings, and usage patterns. Experiment with different configurations to find the perfect balance between convenience and battery life for your needs.